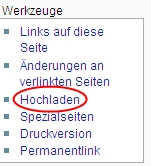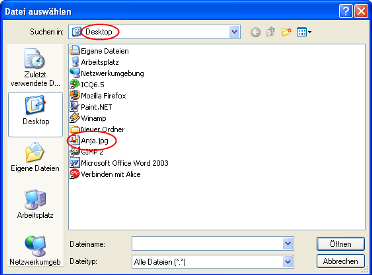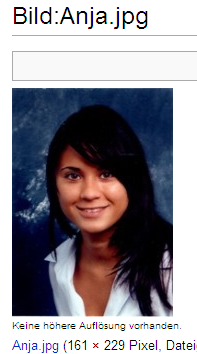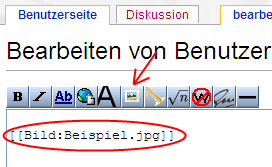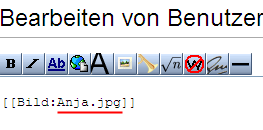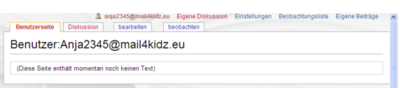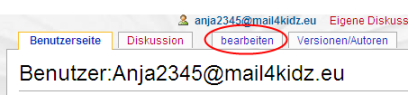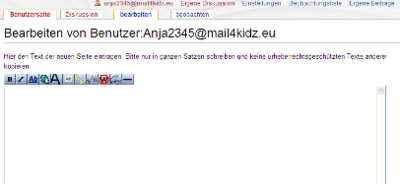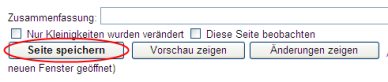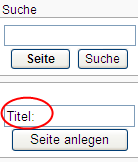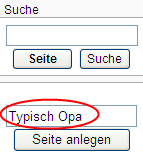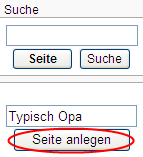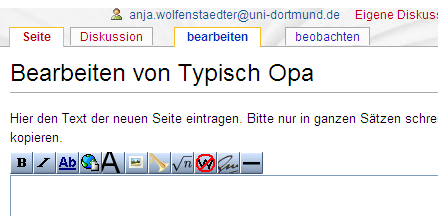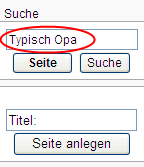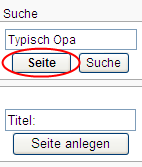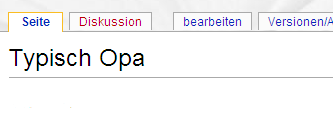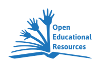Schreibwerkstatt-Wiki: Wiki-Hilfe: Unterschied zwischen den Versionen
(→Wiki-Codes) |
(→Wiki-Codes) |
||
| (47 dazwischenliegende Versionen von einem Benutzer werden nicht angezeigt) | |||
| Zeile 1: | Zeile 1: | ||
| + | Die Wiki-Hilfe ist im Grunde ein Teil der [[Schreibwerkstatt-Wiki: Sammlung aller Arbeitsblätter | Sammlung aller Arbeitsblätter]], welche die Schüler im Verlauf der [[Schreibwerkstatt-Wiki #Beschreibung er Unterrichtseinheiten | Unterrichtseinheit]] im Papierformat erhalten werden. Die Wiki-Hilfe ist im Schreibwerkstatt-Wiki integriert und bietet den Vorteil, dass die Schüler jederzeit darauf zurückgreifen können, falls sie ihre Arbeitsunterlagen verlegt haben | ||
| + | <br/> | ||
| + | <br/> | ||
| + | |||
| + | =Was ist ein Wiki?= | ||
| + | Ein Wiki ist ein Angebot im Internet, an dem sich jeder beteiligen kann. | ||
| + | Jeder kann Autor sein und Artikel im Wiki schreiben, verändern oder löschen. | ||
| + | Ein Wiki ist eine Seitensammlung, die von den Benutzern nicht nur gelesen, sondern auch verändert werden kann. | ||
| + | Ein Wiki ist vergleichbar mit einem Online-Buch, an dem viele Menschen als Autoren mitwirken. | ||
| + | Die einzelnen Seiten eines Wikis sind durch Links miteinander verknüpft. | ||
| + | Bilder, Fotos und Filme können auch in ein Wiki eingefügt werden. | ||
| + | Das Wort ''Wiki'' leitet sich aus dem hawaiianischen ''wiki wiki'' ab, was ''schnell'' bedeutet. | ||
| + | Die schnelle und einfache Handhabung ist auch ein zentrales Merkmal von Wikis. Das bekannteste Wiki ist das Internetlexikon [http://de.wikipedia.org Wikipedia] | ||
| + | |||
| + | |||
| + | Es gibt Wikis zu verschiedenen Themen: | ||
| + | * [http://grundschulwiki.zum.de ZUM-Grundschulwiki] | ||
| + | * [http://www.Indianer-Wiki.org Indianer-Wiki] | ||
| + | * [http://www.wikitravel.org Reise-Wiki] | ||
| + | (vgl. Internet ABC <ref name=InternetABC> Internet-ABC e.V. (o.J.): Wiki. [http://www.internet-abc.de/kinder/wiki.php?SID=efDaSBjhAxA90SVoPVBBlDFOQ4j16DOk www.internet-abc.de]. 06.05.2009. </ref>). | ||
| + | <br/> | ||
| + | <br/> | ||
| + | |||
| + | =Was ist das Schreibwerkstatt-Wiki?= | ||
| + | In dieser AG bauen wir ein eigenes Wiki auf! | ||
| + | Ein Schreibwerkstatt-Wiki! | ||
| + | Du bist der Autor! | ||
| + | Du schreibst die Artikel! | ||
| + | Du wirst die Seiten verändern, verbessern und mitgestalten! | ||
| + | <br/> | ||
| + | <br/> | ||
| + | |||
| + | =Regeln im Schreibwerkstatt-Wiki= | ||
| + | Dieses Schreibwerkstatt-Wiki wird von Kindern für Kinder geschrieben. Es gibt einige wichtige Regeln im Wiki, die du unbedingt einhalten musst. | ||
| + | |||
| + | * Texte und Bilder von anderen Internetseiten, Büchern, Zeitschriften, etc. darfst du nur dann verwenden, wenn der Besitzer darin einwilligt. Die Quelle eines Textes oder Bildes musst du durch einen Hinweis angeben. | ||
| + | * Wenn du im Wiki Texte schreibst, kann sie jeder lesen, verändern oder löschen, wenn er einen Zugang zum Schreibwerkstatt-Wiki hat, also alle Teilnehmer der Wiki-AG. Wenn du einer anderen Person deinen Benutzernamen und dein Passwort verrätst, kann sie sich auch in das Schreibwerkstatt-Wiki einloggen. | ||
| + | * Bestehende Textteile von anderen Kindern darfst du nur dann verändern oder löschen, wenn sie fehlerhaft sind oder etwas Wichtiges fehlt. | ||
| + | * Versuche möglichst fehlerfrei zu schreiben. '''Tipp:''' Schaue in das Lexikon! | ||
| + | * Mit einer namentlichen Anmeldung im Wiki wird der Autor eines Artikels gekennzeichnet. | ||
| + | * Erpressung und Bedrohung sind im Wiki verboten. | ||
| + | * Der Gebrauch von Schimpfwörtern ist im Wiki untersagt. | ||
| + | * Stelle dich auf deiner eigenen Benutzerseite kurz vor, damit die anderen Wiki-AG-Teilnehmer erfahren, wer du bist. | ||
| + | * Wenn sich jemand nicht an die Regeln hält, solltest du die Person darauf hinweisen und der Leiterin der Wiki-AG Bescheid geben (vgl. [http://grundschulwiki.zum.de/index.php/Regeln ZUM-Grundschulwiki] <ref name=Grundschulwiki> Burgermeister, Achim/ Leupold, Martin (Hrsg.) (o.J.): Regeln. [http://grundschulwiki.zum.de/index.php/Regeln ZUM-Grundschulwiki]. 10.05.2009.</ref>). | ||
| + | <br/> | ||
| + | <br/> | ||
| + | |||
=Wiki-Codes= | =Wiki-Codes= | ||
| Zeile 19: | Zeile 66: | ||
|- | |- | ||
| [[Bild: Textschreibenminiueberschrift.jpg]] | | [[Bild: Textschreibenminiueberschrift.jpg]] | ||
| − | | = Überschrift 1= <br> ==Überschrift 2== <br> ===Überschrift 3=== | + | | =Überschrift 1= <br> ==Überschrift 2== <br> ===Überschrift 3=== |
| | | | ||
<big>'''Überschrift 1''' | <big>'''Überschrift 1''' | ||
| Zeile 77: | Zeile 124: | ||
#Maus | #Maus | ||
|} | |} | ||
| + | (vgl. [http://meta.wikimedia.org/wiki/Hilfe:Handbuch MediaWiki-Handbuch] <ref name=MediaWiki> MediaWiki-Handbuch (o.J.): Wiki-Syntax. [http://meta.wikimedia.org/wiki/Hilfe:Handbuch MediaWiki-Handbuch]. 10.05.2009. </ref>) | ||
| + | <br> | ||
| + | <br> | ||
| + | |||
| + | |||
| + | ==Wie kann ich ein Bild einfügen?== | ||
| + | |||
| + | [[Bild:hochladen.png|right|framed|none|50px]] | ||
| + | '''1. Schritt:''' Wenn du ein Bild einfügen möchtest, musst du es zuerst hochladen. | ||
| + | Beim Hochladen werden Dateien von deinem Rechner auf den Internetserver übertragen und gespeichert. | ||
| + | Im Kasten ''Werkzeuge'' findest du den Link ''Hochladen''. | ||
| + | Klicke darauf! | ||
| + | |||
| + | |||
| + | [[Bild:durchsuchen.png|right|framed|none|50px]] | ||
| + | '''2. Schritt:''' Es öffnet sich ein neues Fenster. | ||
| + | Klicke auf ''Durchsuchen'', um dein Bild auf dem Computer zu finden! | ||
| + | |||
| + | |||
| + | [[Bild:Durchsuchen_auf_desktop1.png|right|framed|none|10px]] | ||
| + | '''3. Schritt: '''Es öffnet sich ein neues Fenster. | ||
| + | <br>Suche auf dem Computer dein Bild. | ||
| + | <br>Du erkennst an der Endung ''jpg'' oder ''png'', | ||
| + | dass es sich um eine Bilddatei handelt. | ||
| + | Klicke die Datei deines Bildes an! | ||
| + | |||
| + | |||
| + | [[Bild:Anjaspeichern.png|right|framed|none|50px]] | ||
| + | '''4. Schritt: ''' Dein Dateiname erscheint in dem Eingabefeld. | ||
| + | <br>Jetzt klickst du auf ''Öffnen''! | ||
| + | |||
| + | |||
| + | [[Bild:quelldatei.png|right|framed|none|50px]] | ||
| + | '''5. Schritt: ''' Nun siehst du in dem Feld ''Quelldatei'' den Speicherort deines Bildes und in dem Feld ''Zielname'' den Dateinamen deines Bildes. | ||
| + | |||
| + | |||
| + | [[Bild:Datei hochladen.png|right|framed|none|50px]] | ||
| + | '''6. Schritt: ''' Jetzt klickst du auf | ||
| + | ''Datei hochladen''! | ||
| + | |||
| + | |||
| + | [[Bild:Bild erfolgreich hochgeladen.png|right|framed|none|50px]] | ||
| + | '''7. Schritt: ''' Du hast dein Bild erfolgreich im Wiki hochgeladen. | ||
| + | Jetzt kannst du es auf deiner Benutzerseite verwenden! | ||
| + | |||
| + | |||
| + | [[Bild:Bild einfügen Symbolleiste.png|right|framed|none|50px]] | ||
| + | '''8. Schritt: ''' Öffne das Bearbeitungsfenster deiner Benutzerseite! | ||
| + | Klicke bei der Symbolleiste auf diesen Button: | ||
| + | [[Bild: Textschreibenminibild.jpg]] | ||
| + | <br>Dadurch wird der Wiki-Code für Bilder automatisch in deinem Bearbeitungsfenster erzeugt: <nowiki> [[Bild:Beispiel.jpg]]</nowiki> | ||
| + | |||
| + | [[Bild:namen ändern.png|right|framed|none|50px]] | ||
| + | '''9. Schritt: ''' Jetzt ersetzt du ''Beispiel.jpg'' durch den Dateinamen deines Bildes. | ||
| + | Speichere deinen Artikel! | ||
| + | <br>Jetzt bist du fertig! | ||
| + | <br> | ||
| + | <br> | ||
| + | <br> | ||
| + | <br> | ||
| + | <br> | ||
| + | <br> | ||
| + | <br> | ||
| + | <br> | ||
| + | <br> | ||
| + | |||
| + | ==Wie kann ich einen Hyperlink einfügen?== | ||
| + | ===Interner Hyperlink=== | ||
| + | Ein interner Hyperlink ist ein Verweis zu Seiten innerhalb des Wikis. | ||
| + | |||
| + | {|border="1" | ||
| + | | | ||
| + | | '''Das gibst du ein''' | ||
| + | | '''So sieht der Link dann aus''' | ||
| + | |- | ||
| + | | '''nicht getarnter Link''' | ||
| + | |||
| + | '''(intern)''' | ||
| + | |||
| + | [[Bild: Textschreibenminiinternerlink.jpg]] | ||
| + | | <nowiki>[[Schreibwerkstatt-Wiki]]</nowiki> | ||
| + | <br/>Code: Name der Wiki-Seite zwischen zwei doppelte eckige Klammern setzen! | ||
| + | | [[Schreibwerkstatt-Wiki]] | ||
| + | |- | ||
| + | | '''getarnter Link''' | ||
| + | |||
| + | '''(intern)''' | ||
| + | | <br/><nowiki>[[Schreibwerkstatt-Wiki | Schreibkonferenz mit Wiki-Technologie]]</nowiki> | ||
| + | <br/>Code: Name der Wiki-Seite, ein senkrechter Strich und der gewünschte Link-Name. | ||
| + | |||
| + | Alles zwischen zwei doppelte eckige Klammern setzen. | ||
| + | <br> | ||
| + | | [[Schreibwerkstatt-Wiki | Schreibkonferenz mit Wiki-Technologie]] | ||
| + | |} | ||
| + | (vgl. [http://meta.wikimedia.org/wiki/Hilfe:Handbuch MediaWiki-Handbuch] <ref name=MediaWiki />) | ||
| + | |||
| + | <br/> | ||
| + | |||
| + | '''Tipp:''' eckige Klammern setzen | ||
| + | <br/>[ Alt Gr gedrückt halten und 8 drücken | ||
| + | <br/>] Alt Gr gedrückt halten und 9 drücken | ||
| + | <br/> | ||
| + | <br/> | ||
| + | <br/> | ||
| + | |||
| + | ===Externer Hyperlink=== | ||
| + | Ein externer Hyperlink ist ein Verweis zu anderen Internetseiten. | ||
| + | |||
| + | {|border="1" | ||
| + | | | ||
| + | | '''Das gibst du ein''' | ||
| + | | '''So sieht der Link dann aus''' | ||
| + | |- | ||
| + | | '''nicht getarnter Link''' | ||
| + | |||
| + | '''(extern)''' | ||
| + | | <br/><nowiki>http://www.blinde-kuh.de</nowiki> | ||
| + | <br/>Code: Internetadresse | ||
| + | | http://www.blinde-kuh.de | ||
| + | |- | ||
| + | | '''getarnter Link''' | ||
| + | '''(extern)''' | ||
| + | |||
| + | [[Bild: Textschreibenminiexternerlink.jpg]] | ||
| + | |||
| + | | <br/><nowiki> [http://www.blinde-kuh.de Blinde-Kuh]</nowiki> | ||
| + | <br/>Code: Internetadresse, ein Leerzeichen und der gewünschte Linkname. | ||
| + | Alles zwischen zwei einfache eckige Klammern setzen! | ||
| + | |||
| + | ACHTUNG: Zwischen der Internetadresse und dem Link-Namen musst du das Leerzeichen machen! | ||
| + | | [http://www.blinde-kuh.de Blinde-Kuh] | ||
| + | |} | ||
| + | (vgl. [http://meta.wikimedia.org/wiki/Hilfe:Handbuch MediaWiki-Handbuch] <ref name=MediaWiki />) | ||
| + | |||
| + | <br/> | ||
| + | |||
| + | '''Tipp:''' eckige Klammern setzen | ||
| + | <br>[ Alt Gr gedrückt halten und 8 drücken | ||
| + | <br>] Alt Gr gedrückt halten und 9 drücken | ||
| + | <br> | ||
| + | <br> | ||
| + | |||
| + | =Wie kann ich einen Text über mich schreiben?= | ||
| + | |||
| + | [[Bild:Benutzerseite_öffnen.png|right|framed|none|50px]] | ||
| + | '''1. Schritt:''' Klicke auf deine E-Mail-Adresse! | ||
| + | |||
| + | |||
| + | [[Bild: benutzerseite_leer.png|right|thumb|none|400px]] | ||
| + | Jetzt öffnet sich deine persönliche Benutzerseite. | ||
| + | <br>Da du noch nichts auf deiner Seite geschrieben hast, ist sie noch leer. | ||
| + | |||
| + | |||
| + | [[Bild: Bearbeitungsfenster_öffnen.png|right|framed|none|50px]] | ||
| + | '''2. Schritt:''' Wenn du etwas auf deine Benutzerseite schreiben möchtest, klickst du auf ''bearbeiten''. | ||
| + | |||
| + | |||
| + | [[Bild: Bearbeitungsfenster.png|right|thumb|none|400px]] | ||
| + | Es öffnet sich das Bearbeitungsfenster. Dort kannst du einen Text über dich schreiben. | ||
| + | |||
| + | |||
| + | [[Bild: symbolleiste1.png|right|thumb|none|250px]] | ||
| + | '''3. Schritt:''' Verwende die Symbolleiste, wenn du die Schrift in deinem Text verändern willst oder Überschriften, Aufzählungslisten, Bilder und Hyperlinks einfügen willst! '''Tipp:''' Schau dir die Wiki-Codes an! | ||
| + | |||
| + | |||
| + | [[Bild: Artikel_speichern.png|right|thumb|400px]] | ||
| + | '''4. Schritt:''' Zum Schluss musst du nur noch deine Seite speichern. | ||
| + | <br>Klicke auf ''Seite speichern''! | ||
| + | <br> | ||
| + | <br> | ||
| + | <br> | ||
| + | <br> | ||
| + | <br> | ||
| + | <br> | ||
| + | <br> | ||
| + | <br> | ||
| + | |||
| + | =Wie kann ich eine neue Geschichten-Seite im Wiki anlegen?= | ||
| + | |||
| + | |||
| + | '''1. Schritt: ''' Überlege dir zuerst eine passende Überschrift zu deiner Geschichte! | ||
| + | <br> | ||
| + | <br> | ||
| + | <br> | ||
| + | <br> | ||
| + | |||
| + | |||
| + | [[Bild:Neue Seite 1.png|right|framed|none|400px]] | ||
| + | '''2. Schritt: ''' Im Kasten ''Suche'' kannst du eine neue Seite anlegen. Lösche in dem Feld das Wort ''Titel''! | ||
| + | |||
| + | |||
| + | [[Bild:Neue seite 5.png|right|framed|none|400px]] | ||
| + | '''3. Schritt: '''Trage deine Überschrift in das Feld ein! | ||
| + | <br>Merke dir deine Überschrift, damit du deine Seite auch immer wieder finden kannst! | ||
| + | |||
| + | |||
| + | [[Bild:Neue seite 6.png|right|framed|none|400px]] | ||
| + | '''4. Schritt: '''Klicke auf ''Seite anlegen''! | ||
| + | |||
| + | |||
| + | [[Bild:neue_Seite_10.png|right|framed|none|250px]] | ||
| + | '''5. Schritt: ''' Du hast erfolgreich eine neue Seite im Wiki angelegt. | ||
| + | <br>Du kannst deine Geschichte nun in das Bearbeitungsfenster schreiben. | ||
| + | |||
| + | |||
| + | [[Bild: Artikel_speichern.png|right|thumb|400px]] | ||
| + | '''6. Schritt: ''' Zum Schluss musst du nur noch deine Seite speichern. | ||
| + | <br>Klicke auf ''Seite speichern''! | ||
| + | <br> | ||
| + | <br> | ||
| + | <br> | ||
| + | <br> | ||
| + | <br> | ||
| + | <br> | ||
| + | <br> | ||
| + | |||
| + | =Wie kann ich meine Geschichte wieder finden?= | ||
| + | |||
| + | [[Bild: neue seite 7.png|right|thumb|400px]] | ||
| + | '''1. Schritt:''' In dem Kasten ''Suche'' gibst du die Überschrift deiner Geschichte ein. | ||
| + | |||
| + | |||
| + | [[Bild: neue seite 9.png|right|thumb|400px]] | ||
| + | '''2. Schritt:''' Klicke danach auf ''Seite''! | ||
| + | |||
| + | |||
| + | [[Bild: neue seite 4.png|right|thumb|400px]] | ||
| + | '''3. Schritt:''' Jetzt hast du deine Geschichten-Seite geöffnet. | ||
| + | <br/> | ||
| + | <br/> | ||
| + | <br/> | ||
| + | <br/> | ||
| + | <br/> | ||
| + | <br/> | ||
| + | <br/> | ||
| + | <br/> | ||
| + | <br/> | ||
| + | <br/> | ||
| + | <br/> | ||
| + | <br/> | ||
| + | |||
| + | |||
| + | =Wie kann ich die Schriftfarbe verändern?= | ||
| + | |||
| + | '''1. Schritt:''' | ||
| + | Suche dir eine Farbe auf der [http://meta.wikimedia.org/wiki/Wiki_color_formatting_help Farbpalette] aus und merke dir den Farb-Code! | ||
| + | <br/>Zum Beispiel lautet der Code für Orange: FFA500 | ||
| + | |||
| + | <br/>ACHTUNG: Wähle nicht Blau oder Rot, denn diese Farben sind im Wiki schon für bestimmte Dinge besetzt. Blau sind nämlich immer Hyperlinks und rot sind noch nicht verfasste Artikelseiten! | ||
| + | |||
| + | <br/>'''2. Schritt:''' | ||
| + | Um die Schriftfarbe in deinem Artikel zu verändern, musst du folgenden Befehl eingeben: | ||
| + | |||
| + | <br/>'''a.''' Vor den Textabschnitt, der orange werden soll, schreibst du: <nowiki><span style="color:#FFA500"></nowiki> | ||
| + | |||
| + | <br/>'''b.''' Nach dem Textabschnitt schreibst du: </span> | ||
| + | <br/>Das heißt, dass danach die orange Schrift zu Ende ist. | ||
| + | |||
| + | <br/>ACHTUNG: Wenn du eine andere Farbe als Orange wählst, musst du FFA500 (Code für Orange) durch deinen Farb-Code ersetzen!! | ||
| + | |||
| + | <br/>'''c.''' Jetzt musst du nur noch deinen Artikel speichern! Fertig! | ||
| + | |||
| + | <br/>'''Tipp:''' Hier findest du die [http://meta.wikimedia.org/wiki/Wiki_color_formatting_help Farbpalette] | ||
| + | |||
| + | |||
| + | (vgl. [http://meta.wikimedia.org/wiki/Hilfe:Handbuch MediaWiki-Handbuch] <ref name=MediaWiki />) | ||
| + | <br/> | ||
| + | <br/> | ||
| + | |||
| + | =Einzelnachweise= | ||
| + | <references /> | ||
| + | <br/> | ||
| + | <br/> | ||
| + | |||
| + | <table border="0"> | ||
| + | <tr><td> | ||
| + | {{vorlage:bildlink | ||
| + | |Breite=80 | ||
| + | |Höhe=80 | ||
| + | |Bild=Pfeil bobmorley 150.jpg | ||
| + | |Link=Schreibwerkstatt-Wiki | ||
| + | }} | ||
| + | </td><td>[[Schreibwerkstatt-Wiki |Zur Übersicht "Schreibwerkstatt-Wiki"]]<br /> </td></tr></table> | ||
| + | |||
| + | |||
| + | ---- | ||
| + | |||
| + | <p align="right"><small>© bobmorley/ [http://www.sxc.hu STOCK.XCHNG]</small> | ||
Aktuelle Version vom 26. Oktober 2009, 11:03 Uhr
Die Wiki-Hilfe ist im Grunde ein Teil der Sammlung aller Arbeitsblätter, welche die Schüler im Verlauf der Unterrichtseinheit im Papierformat erhalten werden. Die Wiki-Hilfe ist im Schreibwerkstatt-Wiki integriert und bietet den Vorteil, dass die Schüler jederzeit darauf zurückgreifen können, falls sie ihre Arbeitsunterlagen verlegt haben
Was ist ein Wiki?
Ein Wiki ist ein Angebot im Internet, an dem sich jeder beteiligen kann. Jeder kann Autor sein und Artikel im Wiki schreiben, verändern oder löschen. Ein Wiki ist eine Seitensammlung, die von den Benutzern nicht nur gelesen, sondern auch verändert werden kann. Ein Wiki ist vergleichbar mit einem Online-Buch, an dem viele Menschen als Autoren mitwirken. Die einzelnen Seiten eines Wikis sind durch Links miteinander verknüpft. Bilder, Fotos und Filme können auch in ein Wiki eingefügt werden. Das Wort Wiki leitet sich aus dem hawaiianischen wiki wiki ab, was schnell bedeutet. Die schnelle und einfache Handhabung ist auch ein zentrales Merkmal von Wikis. Das bekannteste Wiki ist das Internetlexikon Wikipedia
Es gibt Wikis zu verschiedenen Themen:
(vgl. Internet ABC [1]).
Was ist das Schreibwerkstatt-Wiki?
In dieser AG bauen wir ein eigenes Wiki auf!
Ein Schreibwerkstatt-Wiki!
Du bist der Autor!
Du schreibst die Artikel!
Du wirst die Seiten verändern, verbessern und mitgestalten!
Regeln im Schreibwerkstatt-Wiki
Dieses Schreibwerkstatt-Wiki wird von Kindern für Kinder geschrieben. Es gibt einige wichtige Regeln im Wiki, die du unbedingt einhalten musst.
- Texte und Bilder von anderen Internetseiten, Büchern, Zeitschriften, etc. darfst du nur dann verwenden, wenn der Besitzer darin einwilligt. Die Quelle eines Textes oder Bildes musst du durch einen Hinweis angeben.
- Wenn du im Wiki Texte schreibst, kann sie jeder lesen, verändern oder löschen, wenn er einen Zugang zum Schreibwerkstatt-Wiki hat, also alle Teilnehmer der Wiki-AG. Wenn du einer anderen Person deinen Benutzernamen und dein Passwort verrätst, kann sie sich auch in das Schreibwerkstatt-Wiki einloggen.
- Bestehende Textteile von anderen Kindern darfst du nur dann verändern oder löschen, wenn sie fehlerhaft sind oder etwas Wichtiges fehlt.
- Versuche möglichst fehlerfrei zu schreiben. Tipp: Schaue in das Lexikon!
- Mit einer namentlichen Anmeldung im Wiki wird der Autor eines Artikels gekennzeichnet.
- Erpressung und Bedrohung sind im Wiki verboten.
- Der Gebrauch von Schimpfwörtern ist im Wiki untersagt.
- Stelle dich auf deiner eigenen Benutzerseite kurz vor, damit die anderen Wiki-AG-Teilnehmer erfahren, wer du bist.
- Wenn sich jemand nicht an die Regeln hält, solltest du die Person darauf hinweisen und der Leiterin der Wiki-AG Bescheid geben (vgl. ZUM-Grundschulwiki [2]).
Wiki-Codes
| Symbolleiste | Code | Was verändert sich? |
| |
'''fett''' | fett |
| |
''kursiv'' | kursiv |
| |
'''''fett und kursiv''''' | fett und kursiv |
| |
=Überschrift 1= ==Überschrift 2== ===Überschrift 3=== |
Überschrift 1
|
| |
|
Schreibwerkstatt-Wiki |
| |
|
Blinde Kuh |
| |
|

|
| |
- - - - | ___________________
|
| Auszählungsliste | * Computer * Internet * Maus |
|
| Nummerierte Liste | # Computer # Internet # Maus |
|
(vgl. MediaWiki-Handbuch [3])
Wie kann ich ein Bild einfügen?
1. Schritt: Wenn du ein Bild einfügen möchtest, musst du es zuerst hochladen. Beim Hochladen werden Dateien von deinem Rechner auf den Internetserver übertragen und gespeichert. Im Kasten Werkzeuge findest du den Link Hochladen. Klicke darauf!
2. Schritt: Es öffnet sich ein neues Fenster. Klicke auf Durchsuchen, um dein Bild auf dem Computer zu finden!
3. Schritt: Es öffnet sich ein neues Fenster.
Suche auf dem Computer dein Bild.
Du erkennst an der Endung jpg oder png,
dass es sich um eine Bilddatei handelt.
Klicke die Datei deines Bildes an!
4. Schritt: Dein Dateiname erscheint in dem Eingabefeld.
Jetzt klickst du auf Öffnen!
5. Schritt: Nun siehst du in dem Feld Quelldatei den Speicherort deines Bildes und in dem Feld Zielname den Dateinamen deines Bildes.
6. Schritt: Jetzt klickst du auf Datei hochladen!
7. Schritt: Du hast dein Bild erfolgreich im Wiki hochgeladen. Jetzt kannst du es auf deiner Benutzerseite verwenden!
8. Schritt: Öffne das Bearbeitungsfenster deiner Benutzerseite!
Klicke bei der Symbolleiste auf diesen Button:
![]()
Dadurch wird der Wiki-Code für Bilder automatisch in deinem Bearbeitungsfenster erzeugt: [[Bild:Beispiel.jpg]]
9. Schritt: Jetzt ersetzt du Beispiel.jpg durch den Dateinamen deines Bildes.
Speichere deinen Artikel!
Jetzt bist du fertig!
Wie kann ich einen Hyperlink einfügen?
Interner Hyperlink
Ein interner Hyperlink ist ein Verweis zu Seiten innerhalb des Wikis.
| Das gibst du ein | So sieht der Link dann aus | |
| nicht getarnter Link
(intern) |
[[Schreibwerkstatt-Wiki]]
|
Schreibwerkstatt-Wiki |
| getarnter Link
(intern) |
[[Schreibwerkstatt-Wiki | Schreibkonferenz mit Wiki-Technologie]]
Alles zwischen zwei doppelte eckige Klammern setzen.
|
Schreibkonferenz mit Wiki-Technologie |
(vgl. MediaWiki-Handbuch [3])
Tipp: eckige Klammern setzen
[ Alt Gr gedrückt halten und 8 drücken
] Alt Gr gedrückt halten und 9 drücken
Externer Hyperlink
Ein externer Hyperlink ist ein Verweis zu anderen Internetseiten.
| Das gibst du ein | So sieht der Link dann aus | |
| nicht getarnter Link
(extern) |
http://www.blinde-kuh.de
|
http://www.blinde-kuh.de |
| getarnter Link
(extern) |
[http://www.blinde-kuh.de Blinde-Kuh]
ACHTUNG: Zwischen der Internetadresse und dem Link-Namen musst du das Leerzeichen machen! |
Blinde-Kuh |
(vgl. MediaWiki-Handbuch [3])
Tipp: eckige Klammern setzen
[ Alt Gr gedrückt halten und 8 drücken
] Alt Gr gedrückt halten und 9 drücken
Wie kann ich einen Text über mich schreiben?
1. Schritt: Klicke auf deine E-Mail-Adresse!
Jetzt öffnet sich deine persönliche Benutzerseite.
Da du noch nichts auf deiner Seite geschrieben hast, ist sie noch leer.
2. Schritt: Wenn du etwas auf deine Benutzerseite schreiben möchtest, klickst du auf bearbeiten.
Es öffnet sich das Bearbeitungsfenster. Dort kannst du einen Text über dich schreiben.
3. Schritt: Verwende die Symbolleiste, wenn du die Schrift in deinem Text verändern willst oder Überschriften, Aufzählungslisten, Bilder und Hyperlinks einfügen willst! Tipp: Schau dir die Wiki-Codes an!
4. Schritt: Zum Schluss musst du nur noch deine Seite speichern.
Klicke auf Seite speichern!
Wie kann ich eine neue Geschichten-Seite im Wiki anlegen?
1. Schritt: Überlege dir zuerst eine passende Überschrift zu deiner Geschichte!
2. Schritt: Im Kasten Suche kannst du eine neue Seite anlegen. Lösche in dem Feld das Wort Titel!
3. Schritt: Trage deine Überschrift in das Feld ein!
Merke dir deine Überschrift, damit du deine Seite auch immer wieder finden kannst!
4. Schritt: Klicke auf Seite anlegen!
5. Schritt: Du hast erfolgreich eine neue Seite im Wiki angelegt.
Du kannst deine Geschichte nun in das Bearbeitungsfenster schreiben.
6. Schritt: Zum Schluss musst du nur noch deine Seite speichern.
Klicke auf Seite speichern!
Wie kann ich meine Geschichte wieder finden?
1. Schritt: In dem Kasten Suche gibst du die Überschrift deiner Geschichte ein.
2. Schritt: Klicke danach auf Seite!
3. Schritt: Jetzt hast du deine Geschichten-Seite geöffnet.
Wie kann ich die Schriftfarbe verändern?
1. Schritt:
Suche dir eine Farbe auf der Farbpalette aus und merke dir den Farb-Code!
Zum Beispiel lautet der Code für Orange: FFA500
ACHTUNG: Wähle nicht Blau oder Rot, denn diese Farben sind im Wiki schon für bestimmte Dinge besetzt. Blau sind nämlich immer Hyperlinks und rot sind noch nicht verfasste Artikelseiten!
2. Schritt:
Um die Schriftfarbe in deinem Artikel zu verändern, musst du folgenden Befehl eingeben:
a. Vor den Textabschnitt, der orange werden soll, schreibst du: <span style="color:#FFA500">
b. Nach dem Textabschnitt schreibst du: </span>
Das heißt, dass danach die orange Schrift zu Ende ist.
ACHTUNG: Wenn du eine andere Farbe als Orange wählst, musst du FFA500 (Code für Orange) durch deinen Farb-Code ersetzen!!
c. Jetzt musst du nur noch deinen Artikel speichern! Fertig!
Tipp: Hier findest du die Farbpalette
(vgl. MediaWiki-Handbuch [3])
Einzelnachweise
- ↑ Internet-ABC e.V. (o.J.): Wiki. www.internet-abc.de. 06.05.2009.
- ↑ Burgermeister, Achim/ Leupold, Martin (Hrsg.) (o.J.): Regeln. ZUM-Grundschulwiki. 10.05.2009.
- ↑ 3,0 3,1 3,2 3,3 MediaWiki-Handbuch (o.J.): Wiki-Syntax. MediaWiki-Handbuch. 10.05.2009.
| Zur Übersicht "Schreibwerkstatt-Wiki" |
© bobmorley/ STOCK.XCHNG