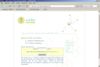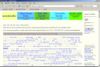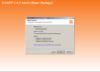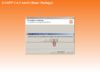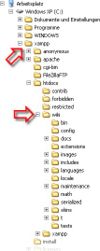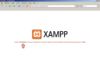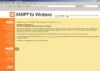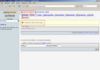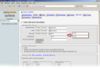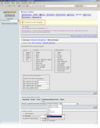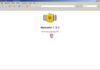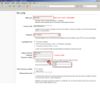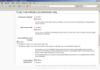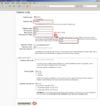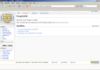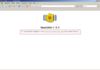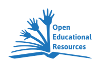Wikis: Unterschied zwischen den Versionen
K (→Wikis im Internet) |
(zum-wiki:) |
||
| (7 dazwischenliegende Versionen von einem Benutzer werden nicht angezeigt) | |||
| Zeile 9: | Zeile 9: | ||
<table border="0"> | <table border="0"> | ||
<tr> | <tr> | ||
| − | <td>Wie das Zitat "Umsonst ist nur der Tod" schon sagt, gibt es im Internet natürlich selten etwas für umsonst. Das gilt auch für die Wiki-Farmen. Als '''Wiki-Farmen''' oder '''Wiki-Hosting''' werden Anbieter im Internet bezeichnet, die Wikis online verwalten können. Diese finanzieren sich meist mit ''' | + | <td>Wie das Zitat "Umsonst ist nur der Tod" schon sagt, gibt es im Internet natürlich selten etwas für umsonst. Das gilt auch für die Wiki-Farmen. Als '''Wiki-Farmen''' oder '''Wiki-Hosting''' werden Anbieter im Internet bezeichnet, die Wikis online verwalten können. Diese finanzieren sich meist mit '''eingeblendeter Werbung''' (Sog. ADs, von engl. Advertising). Es kann aber auch sein, dass ihr euch mit eurer richtigen e-Mail-Adresse registrieren sollt, die dann natürlich an werbetreibende Firmen weiterverkauft wird, bzw. die Betreiber der Wiki-Farm euren e-Mail-Account mit '''Spam''' füllen. Unrühmlich scheint damit der Anbieter [http://www.atwiki.com @Wiki] in der Vergangenheit aufgefallen zu sein. Dieser beschreibt ein neues Feature seines Angebots auf seiner Homepage: "Stop sending mass emails to everyone" (Stand: 18.01.2008). Ab und an kann es auch vorkommen, dass die Wikis sich eueres '''geistigen Eigentums''' (welches ihr auf den Seiten des Betreibers veröffentlicht) bemächtigen! |
| + | |||
| + | <br /><br /><font color="red">'''Darum solltet ihr zuerst die AGBs der Wikianbieter studieren!'''</font><br /><br /> | ||
| + | |||
| + | Des Weiteren ist zu beachten, dass die Wikis meist öffentlich im Internet zugänglich sind. Daher solltet ihr darauf '''verzichten''', Bilder in diesen Wikis zu verwenden, die ihr irgendwo aus dem Netz geladen habt. Dasselbe gilt natürlich auch für PDFs, MP3s, Filme, etc.<br /><br /> | ||
| + | |||
| + | Im Folgenden sollen hier ein paar kostenlose und kommerzielle Wiki-Farmen vorgestellt werden.</td> | ||
<td>[[Bild:Screenshot-xito.jpg|thumb|100px|Aufgeräumt & Übersichtlich - die Homepage von xito]]<br />[[Bild:Scrrensho-Seed_Wiki.jpg|thumb|100px|Auf den ersten Blick unübersichtlich - die Homepage von Seed Wiki]]</td> | <td>[[Bild:Screenshot-xito.jpg|thumb|100px|Aufgeräumt & Übersichtlich - die Homepage von xito]]<br />[[Bild:Scrrensho-Seed_Wiki.jpg|thumb|100px|Auf den ersten Blick unübersichtlich - die Homepage von Seed Wiki]]</td> | ||
</tr> | </tr> | ||
</table> | </table> | ||
| − | Viele dieser Angebote finanzieren sich | + | Viele dieser Angebote finanzieren sich mit '''Werbung''' (sog. '''Ad'''). Teilweise wird bei kostenlosen Wikis auch der '''Speicherplatz''' (''kurz:'' '''Space''') beschränkt. Bei kostenpflichtigen Angeboten wird meist ein größerer Speicherplatz angeboten und die Werbung entfällt. Allerdings können hier sehr hohe Kosten zu Buche schlagen. So reichen die Preise von wenigen bis mehrstelligen Beträgen im Monat; eine Einrichtungspauschale kann unter Umständen ebenso erhoben werden. Auch bei den Einrichtungspauschalen reichen die Angebote von sehr günstig bis sehr teuer. |
| − | Bei der Angabe über den kostenlosen '''Datenverkehr''' (sog. '''Traffic''') schweigen sich die Anbieter meist aus (Siehe Tabelle), sodass dieser vor Vertragsabschluss o. ä. | + | Bei der Angabe über den kostenlosen '''Datenverkehr''' (sog. '''Traffic''') schweigen sich die Anbieter meist aus (Siehe Tabelle), sodass dieser vor Vertragsabschluss o. ä. per e-Mail erfragt werden sollte. |
| − | + | Auch im Hinblick auf die Einrichtung verschiedener Benutzergruppen, Editierrechte und die öffentliche Sichtbarkeit der von ihnen verwalteten Wikis unterscheiden sich die Angebote. | |
Die hier eingeblendete Liste erhebt keinen Anspruch auf Vollständigkeit, hier sollen lediglich Beispiele für einige Angebote gegeben werden. | Die hier eingeblendete Liste erhebt keinen Anspruch auf Vollständigkeit, hier sollen lediglich Beispiele für einige Angebote gegeben werden. | ||
| Zeile 216: | Zeile 222: | ||
===WYSIWYG-Editor=== | ===WYSIWYG-Editor=== | ||
| − | Die Abkürzung „WYSIWYG“ steht für „'''W'''hat '''y'''ou '''s'''ee '''i'''s '''w'''hat '''y'''ou '''g'''et“. Hiermit sind Editoren gemeint, in denen ähnlich wie in Microsoft Word seinen Text und gleichzeitig sein | + | Die Abkürzung „WYSIWYG“ steht für „'''W'''hat '''y'''ou '''s'''ee '''i'''s '''w'''hat '''y'''ou '''g'''et“. Hiermit sind Editoren gemeint, in denen man - ähnlich wie in Microsoft Word - seinen Text und gleichzeitig sein gewünschtes Layout editieren kann. Mit dem Quelltext kommt man hier nicht in Berührung. |
| − | Das Gegenteil zu den WYSIWYG-Editoren ist eine | + | Das Gegenteil zu den WYSIWYG-Editoren ist eine quelltextgebundene Editierung des Artikels, wie ihr es schon mit diesem Wiki gewohnt seid. Dort gebt ihr euren eigentlichen Text und den Quellcode ein; dieser beschreibt, wie euer Text hinterher aussehen soll. |
Als Beispiel soll hier die Fettschreibung von Wörtern angeführt werden: | Als Beispiel soll hier die Fettschreibung von Wörtern angeführt werden: | ||
| − | *Im WYSIWYG-Editor klickt man einfach „Fettschreiben“ an und schon erscheint das Wort in | + | *Im WYSIWYG-Editor klickt man einfach „Fettschreiben“ an, und schon erscheint das Wort in Fettschrift auf dem Monitor. |
| − | *Im normalen Editor schreibt man sein Wort und markiert es | + | *Im normalen Editor schreibt man sein Wort und markiert es z.B. mit drei Hochkommata vorgehend und nachfolgend: ′′′ Wort ′′′ → '''Wort'''. |
Vgl. [http://de.wikipedia.org/wiki/WYSIWYG Wikipedia (WYSIWYG)] | Vgl. [http://de.wikipedia.org/wiki/WYSIWYG Wikipedia (WYSIWYG)] | ||
| − | |||
===Wiki-Software=== | ===Wiki-Software=== | ||
| − | In diesem Wiki wird die Software [http://de.wikipedia.org/wiki/Mediawiki MediaWiki] verwendet. Es gibt aber auch andere Wiki-Software, die von der MediaWiki-typischen Bedienung und dem Funktionsumfang abweichen kann. Die hier erwähnte Wiki-Software ist zu den WikiPedia Artikeln verlinkt, damit ihr euch ein Bild von den | + | In diesem Wiki wird die Software [http://de.wikipedia.org/wiki/Mediawiki MediaWiki] verwendet. Es gibt aber auch andere Wiki-Software, die von der MediaWiki-typischen Bedienung und dem Funktionsumfang abweichen kann. Die hier erwähnte Wiki-Software ist zu den WikiPedia Artikeln verlinkt, damit ihr euch ein Bild von den verwendeten Softwarevarianten machen könnt. |
Vgl. [http://de.wikipedia.org/wiki/Liste_von_Wiki-Software Wikipedia (Wiki-Software)] | Vgl. [http://de.wikipedia.org/wiki/Liste_von_Wiki-Software Wikipedia (Wiki-Software)] | ||
| Zeile 237: | Zeile 242: | ||
=MediaWiki auf dem eigenen PC installieren= | =MediaWiki auf dem eigenen PC installieren= | ||
| − | Der folgende Abschnitt soll beschreiben, wie ein MediaWiki-System auf dem eigenen Computer installiert und eingerichtet wird. Es wird beschrieben, wo man die einzelnen Programmkomponenten beziehen kann und welche | + | Der folgende Abschnitt soll beschreiben, wie ein MediaWiki-System auf dem eigenen Computer installiert und eingerichtet wird. Es wird beschrieben, wo man die einzelnen Programmkomponenten beziehen kann und welche vorausgesetzt werden. |
Ferner wird auch beschrieben, wie man eine solche Installation für Backup-Zwecke sichern und wieder lauffähig machen kann. | Ferner wird auch beschrieben, wie man eine solche Installation für Backup-Zwecke sichern und wieder lauffähig machen kann. | ||
| Zeile 244: | Zeile 249: | ||
==Benötigte Programmme== | ==Benötigte Programmme== | ||
| − | Die hier beschriebene Installationsanleitung wurde unter dem Betriebssystem '''Windows 2000, XP und Vista''' betrieben. Ich '''vermute''' | + | Die hier beschriebene Installationsanleitung wurde unter dem Betriebssystem '''Windows 2000, XP und Vista''' betrieben. Ich '''vermute''', dass die Installation auch unter Windows 98 oder Me klappt - dies konnte ich allerdings nicht testen. Wenn man das Betriebssystem '''Microsoft Vista''' einsetzt, sollte man [http://www.apachefriends.org/de/faq-xampp-windows.html#vista hier] vorbeischauen. |
| − | Obwohl die einzelnen Programme vergleichsweise klein sind (Ausgenommen XAMPP mit rund 40 MB) belegt ein frisch installiertes MediaWiki-System '''230 MB Festplattenplatz'''! | + | Obwohl die einzelnen Programme vergleichsweise klein sind (Ausgenommen XAMPP mit rund 40 MB), belegt ein frisch installiertes MediaWiki-System '''230 MB Festplattenplatz'''! |
Die hier weiter aufgeführten Programme sind ''kostenlos'' aus dem Internet zu beziehen. | Die hier weiter aufgeführten Programme sind ''kostenlos'' aus dem Internet zu beziehen. | ||
| − | Ein '''Internetbrowser''', wie zum Beispiel der | + | Ein '''Internetbrowser''', wie zum Beispiel der in den oben genannten Betriebssystemen integrierte Internet-Explorer ist zudem unverzichtbar. Dabei ist es jedoch egal, welcher Browser benutzt wird. Möglich wäre zum Beispiel eine Version von [http://www.opera.com Opera], [http://www.firebird-browser.de Firefox] oder [http://www.thunderbird-forum.de Firefox Portable]. |
| − | Des Weiteren wird ein '''Packprogramm''' benötigt, welches in der | + | Des Weiteren wird ein '''Packprogramm''' benötigt, welches in der Lage ist <tt>tar.gz</tt>-Archive zu entpacken. Dies kann zum Beispiel das frei erhältliche [http://www.7-zip.org 7-Zip]. |
| − | Es muss eine Version von '''XAMPP''' | + | Es muss eine Version von '''XAMPP''' heruntergeladen werden (~ 36 MB). Die hier beschriebene Installation wurde mit '''XAMPP 1.6.5''' vollzogen. Andere Versionen werden ähnlich zu konfigurieren sein. '''XAMPP''' ist erhältlich unter: |
* [http://www.apachefriends.org http://www.apachefriends.org] | * [http://www.apachefriends.org http://www.apachefriends.org] | ||
* [http://www.apachefriends.org/download.php?xampp-win32-1.6.5-installer.exe Direkter download des Installationsprogramms] | * [http://www.apachefriends.org/download.php?xampp-win32-1.6.5-installer.exe Direkter download des Installationsprogramms] | ||
| Zeile 263: | Zeile 268: | ||
Für die Konfiguration des MediaWiki-Systems ist ein einfacher '''Text-Editor''' erforderlich. Dieser wird mit den verschiedenen Windows-Versionen mitgeliefert und ist meist unter der Bezeichnung '''Editor''' oder '''Notepad''' im Startmenü zu finden. | Für die Konfiguration des MediaWiki-Systems ist ein einfacher '''Text-Editor''' erforderlich. Dieser wird mit den verschiedenen Windows-Versionen mitgeliefert und ist meist unter der Bezeichnung '''Editor''' oder '''Notepad''' im Startmenü zu finden. | ||
| − | |||
==Installation der Programme== | ==Installation der Programme== | ||
| Zeile 275: | Zeile 279: | ||
Das Programm '''XAMPP''' kann nur von einem Benutzerkonto mit '''Administratorrechten''' installiert und betrieben werden. | Das Programm '''XAMPP''' kann nur von einem Benutzerkonto mit '''Administratorrechten''' installiert und betrieben werden. | ||
| − | '''XAMPP''' wurde dazu entwickelt, um | + | '''XAMPP''' wurde dazu entwickelt, um Webanwendugen schnell auf dem eigenen Computer zu testen. Eine Absicherung gegen einen unbefugten Zugriff vom Internet, bzw. aus dem eigenen Heimnetz ist '''nicht''' gegeben. Deshalb sollte man während der Installation und der Ausführung den Internetzugang '''trennen''', bzw. eine Firewall installieren, die Zugriffe auf den Computer von außen unterbinden kann. |
</font> | </font> | ||
| Zeile 285: | Zeile 289: | ||
<table border="0" width="100%"> | <table border="0" width="100%"> | ||
<tr> | <tr> | ||
| − | <td>'''XAMPP''' wird einfach mit den ''Default-Einstellungen'' nach <tt>C:\xampp</tt> installiert. Am Ende der Installation | + | <td>'''XAMPP''' wird einfach mit den ''Default-Einstellungen'' nach <tt>C:\xampp</tt> installiert. Am Ende der Installation erscheint ein Fenster, welches fragt, ob man das "XAMPP Control Panel" starten möchte; dies verneint man und beendet die Installation.</td> |
<td align="right">[[Bild:Screenshot1.jpg|thumb|100px|XAMPP mit Default-Einstellungen installieren]]</td> | <td align="right">[[Bild:Screenshot1.jpg|thumb|100px|XAMPP mit Default-Einstellungen installieren]]</td> | ||
<td align="right">[[Bild:Screenshot2.jpg|thumb|100px|XAMPP Control Panel starten?]]</td> | <td align="right">[[Bild:Screenshot2.jpg|thumb|100px|XAMPP Control Panel starten?]]</td> | ||
| Zeile 294: | Zeile 298: | ||
===MediaWiki-Installation=== | ===MediaWiki-Installation=== | ||
| − | Das Archiv <tt>mediawiki-1.11.0.tar.gz</tt> wird mittels eines Packprogramms (zB. [http://www.7-zip.org 7-Zip]) nach <tt>C:\xampp\htdocs\mediawiki-1.11.0</tt> entpackt. | + | Das Archiv <tt>mediawiki-1.11.0.tar.gz</tt> wird mittels eines Packprogramms (zB. [http://www.7-zip.org 7-Zip]) nach <tt>C:\xampp\htdocs\mediawiki-1.11.0</tt> entpackt. Anschließend sollte der Ordner <tt>mediawiki-1.11.0</tt> in <tt>wiki</tt> umbenannt werden. |
| Zeile 301: | Zeile 305: | ||
<table border="0" width="100%"> | <table border="0" width="100%"> | ||
<tr> | <tr> | ||
| − | <td>Wenn die oben beschrieben Schritte abgearbeitet wurden sollte folgende Ordnerstruktur auf der Festplatte <tt>C:</tt> zu erkennen sein:</td> | + | <td>Wenn die oben beschrieben Schritte abgearbeitet wurden, sollte folgende Ordnerstruktur auf der Festplatte <tt>C:</tt> zu erkennen sein:</td> |
<td align="right">[[Bild:Screenshot3.jpg|thumb|100px|Ordnerstruktur]]</td> | <td align="right">[[Bild:Screenshot3.jpg|thumb|100px|Ordnerstruktur]]</td> | ||
</tr> | </tr> | ||
| Zeile 309: | Zeile 313: | ||
==Konfiguration von XAMPP und MediaWiki== | ==Konfiguration von XAMPP und MediaWiki== | ||
| − | Mit der Installation von '''XAMPP''' und '''MediaWiki''' ist es noch nicht getan. Die beiden Programme müssen vor ihrer | + | Mit der Installation von '''XAMPP''' und '''MediaWiki''' ist es noch nicht getan. Die beiden Programme müssen vor ihrer Benutzung noch konfiguriert werden. |
| − | + | ||
===XAMPP konfigurieren=== | ===XAMPP konfigurieren=== | ||
| Zeile 325: | Zeile 328: | ||
<table border="0" width="100%"> | <table border="0" width="100%"> | ||
<tr> | <tr> | ||
| − | <td>Zunächst muss dafür der '''Browser''' ( | + | <td>Zunächst muss dafür der '''Browser''' (z.B. Internet Explorer) geöffnet werden. Als Adresse trägt man <tt>http://localhost/xampp</tt> ein und erhält ein solches Fenster:</td> |
<td align="right">[[Bild:Screenshot5.jpg|thumb|100px|Erster XAMPP-Aufruf]]</td> | <td align="right">[[Bild:Screenshot5.jpg|thumb|100px|Erster XAMPP-Aufruf]]</td> | ||
</tr> | </tr> | ||
| Zeile 332: | Zeile 335: | ||
<table border="0" width="100%"> | <table border="0" width="100%"> | ||
<tr> | <tr> | ||
| − | <td>Nachdem man sich für eine Sprache ( | + | <td>Nachdem man sich für eine Sprache (z.B. Deutsch) entschieden hat, sieht man dieses Fenster:</td> |
<td align="right">[[Bild:Screenshot6.jpg|thumb|100px|XAMPP Hauptmenü]]</td> | <td align="right">[[Bild:Screenshot6.jpg|thumb|100px|XAMPP Hauptmenü]]</td> | ||
</tr> | </tr> | ||
| Zeile 356: | Zeile 359: | ||
<table border="0" width="100%"> | <table border="0" width="100%"> | ||
<tr> | <tr> | ||
| − | <td>Es erscheint eine neue Seite | + | <td>Es erscheint eine neue Seite, auf der man oben auf den Link '''Server: localhost''' klickt:</td> |
<td align="right">[[Bild:Screenshot9.jpg|thumb|100px|Die MySql-Datenbank ist angelegt]]</td> | <td align="right">[[Bild:Screenshot9.jpg|thumb|100px|Die MySql-Datenbank ist angelegt]]</td> | ||
</tr> | </tr> | ||
| Zeile 363: | Zeile 366: | ||
<table border="0" width="100%"> | <table border="0" width="100%"> | ||
<tr> | <tr> | ||
| − | <td>Jetzt | + | <td>Jetzt erscheint wieder das vorherige Fenster:</td> |
<td align="right">[[Bild:Screenshot8.jpg|thumb|100px|Start Fenster]]</td> | <td align="right">[[Bild:Screenshot8.jpg|thumb|100px|Start Fenster]]</td> | ||
</tr> | </tr> | ||
| Zeile 384: | Zeile 387: | ||
<table border="0" width="100%"> | <table border="0" width="100%"> | ||
<tr> | <tr> | ||
| − | <td>Im folgenden Fenster | + | <td>Im folgenden Fenster klickt man auf '''Neuen Benutzer hinzufügen''':</td> |
<td align="right">[[Bild:Screenshot10.jpg|thumb|100px|Benutzer hinzufügen]]</td> | <td align="right">[[Bild:Screenshot10.jpg|thumb|100px|Benutzer hinzufügen]]</td> | ||
</tr> | </tr> | ||
| Zeile 391: | Zeile 394: | ||
<table border="0" width="100%"> | <table border="0" width="100%"> | ||
<tr> | <tr> | ||
| − | <td>Im | + | <td>Im darauf folgenden Fenster geben wir diese Angaben an:<br />* Benutzername: <tt>wikiuser</tt><br />* Host: <tt>localhost</tt><br />* Passwort: <tt>12345</tt><br />Und drücken am ende der Seite auf '''OK'''.</td> |
<td align="right">[[Bild:Screenshot11.jpg|thumb|100px|Benutzer hinzufügen]]</td> | <td align="right">[[Bild:Screenshot11.jpg|thumb|100px|Benutzer hinzufügen]]</td> | ||
</tr> | </tr> | ||
</table> | </table> | ||
| − | Nach dem | + | Nach dem Klick auf den OK-Button erhalten wir ein neues Fenster, welches oben anzeigt, dass der Benutzer hinzugefügt wurde. |
| − | In diesem Fenster kann man dem neuen Benutzer '''Rechte''' für die voher angelegte '''MySql-Datenbank''' verleihen. Dies | + | In diesem Fenster kann man dem neuen Benutzer '''Rechte''' für die voher angelegte '''MySql-Datenbank''' verleihen. Dies geschieht wie folgt: |
<table border="0" width="100%"> | <table border="0" width="100%"> | ||
| Zeile 414: | Zeile 417: | ||
</table> | </table> | ||
| − | + | Ein folgendes Fenster gibt den Hinweis, dass die Rechte des Users geändert wurden. | |
An dieser Stelle ist die Konfiguration von '''XAMPP''' abgeschlossen und man kann '''MediaWiki''' konfigurieren. | An dieser Stelle ist die Konfiguration von '''XAMPP''' abgeschlossen und man kann '''MediaWiki''' konfigurieren. | ||
| Zeile 421: | Zeile 424: | ||
===MediaWiki konfigurieren=== | ===MediaWiki konfigurieren=== | ||
| − | Dieser Abschnitt soll beschreiben, wie das '''MediaWiki-System''' konfiguriert wird. Hierzu wird ähnlich wie bei der XAMPP-Konfiguration ein '''Browser''' benötigt. Des Weiteren wird | + | Dieser Abschnitt soll beschreiben, wie das '''MediaWiki-System''' konfiguriert wird. Hierzu wird ähnlich wie bei der XAMPP-Konfiguration ein '''Browser''' benötigt. Des Weiteren wird ein vormals angesprochener '''Text-Editor''' (Editor, bzw. Notepad) benötigt. |
| Zeile 428: | Zeile 431: | ||
<table border="0" width="100%"> | <table border="0" width="100%"> | ||
<tr> | <tr> | ||
| − | <td>Als erstes muss ein '''Browser''' ( | + | <td>Als erstes muss ein '''Browser''' (z.B. Internet Explorer) geöffnet werden. Als Adresse trägt man <tt>http://localhost/wiki</tt> ein und erhält ein solches Fenster, in dem man auf '''set up the wiki''' klickt:</td> |
<td align="right">[[Bild:Screenshot14.jpg|thumb|100px|]]</td> | <td align="right">[[Bild:Screenshot14.jpg|thumb|100px|]]</td> | ||
</tr> | </tr> | ||
| Zeile 434: | Zeile 437: | ||
Die Browser-Konfiguration des MediaWikis vollzieht sich in drei Abschnitte: | Die Browser-Konfiguration des MediaWikis vollzieht sich in drei Abschnitte: | ||
| − | # Die | + | # Die sogenannte "Site config" |
| − | # Das "E-mail, e-mail notification and | + | # Das "E-mail, e-mail notification and authentification setup" |
# Die "Database config" | # Die "Database config" | ||
| Zeile 447: | Zeile 450: | ||
* Wiki name: <tt>MeinWiki</tt> (Der Name kann beliebig gewählt werden.) | * Wiki name: <tt>MeinWiki</tt> (Der Name kann beliebig gewählt werden.) | ||
* Language: <tt>de - Deutsch</tt> | * Language: <tt>de - Deutsch</tt> | ||
| − | * Admin username: <tt>WikiSysop</tt> (Dieser Benutzer kann später Artikel löschen oder andere administrative Aufgaben am Wiki übernehmen | + | * Admin username: <tt>WikiSysop</tt> (Dieser Benutzer kann später Artikel löschen oder andere administrative Aufgaben am Wiki übernehmen) |
* Password: <tt>12345</tt> | * Password: <tt>12345</tt> | ||
| − | * Alle anderen Einstellungen sollten auf den per default gesetzten | + | * Alle anderen Einstellungen sollten auf den per default gesetzten Einträgen belassen werden. |
Die Einstellungen sollten so aussehen:</td> | Die Einstellungen sollten so aussehen:</td> | ||
| Zeile 457: | Zeile 460: | ||
</table> | </table> | ||
| − | Scrollt man die Seite weiter herunter so erscheint das e-mail-Setup. | + | Scrollt man die Seite weiter herunter, so erscheint das e-mail-Setup. |
| − | =====E-mail, e-mail notification and | + | =====E-mail, e-mail notification and authentification setup===== |
<table border="0" width="100%"> | <table border="0" width="100%"> | ||
| Zeile 469: | Zeile 472: | ||
</table> | </table> | ||
| − | Scrollt man die Seite weiter herunter so erscheint die "Database config". | + | Scrollt man die Seite weiter herunter, so erscheint die "Database config". |
| Zeile 485: | Zeile 488: | ||
* DB password: <tt>12345</tt> | * DB password: <tt>12345</tt> | ||
| − | * Alle anderen Einstellungen sollten auf den per default gesetzten | + | * Alle anderen Einstellungen sollten auf den per default gesetzten Einträgen belassen werden. |
Die Einstellungen sollten so aussehen:</td> | Die Einstellungen sollten so aussehen:</td> | ||
| Zeile 492: | Zeile 495: | ||
</table> | </table> | ||
| − | Mit einem | + | Mit einem Klick auf den '''Install MediaWiki!'''-Button ist die Installation abgeschlossen und man erhält auf der nun folgenden Seite den Hinweis, dass die Installation geglückt ist. |
| Zeile 501: | Zeile 504: | ||
<table border="0" width="100%"> | <table border="0" width="100%"> | ||
<tr> | <tr> | ||
| − | <td>Öffnet man jetzt den Browser und gibt in die Adressleiste <tt>http://localhost/wiki</tt> sollte folgende Seite aufgebaut werden:</td> | + | <td>Öffnet man jetzt den Browser und gibt in die Adressleiste <tt>http://localhost/wiki</tt> ein, sollte folgende Seite aufgebaut werden:</td> |
<td align="right">[[Bild:Screenshot18.jpg|thumb|100px|Alles richtig gemacht!]]</td> | <td align="right">[[Bild:Screenshot18.jpg|thumb|100px|Alles richtig gemacht!]]</td> | ||
</tr> | </tr> | ||
| Zeile 508: | Zeile 511: | ||
<table border="0" width="100%"> | <table border="0" width="100%"> | ||
<tr> | <tr> | ||
| − | <td>Falls die Seite nicht aufgebaut wird, hat man die Datei <tt>LocalSettings.php</tt> nicht | + | <td>Falls die Seite nicht aufgebaut wird, hat man die Datei <tt>LocalSettings.php</tt> nicht nach <tt>C:\xampp\htdocs\wiki</tt> kopiert oder verschoben, und man erhält folgendes Fenster:</td> |
<td align="right">[[Bild:Screenshot19.jpg|thumb|100px|Hier muss noch eine Datei verschoben werden!]]</td> | <td align="right">[[Bild:Screenshot19.jpg|thumb|100px|Hier muss noch eine Datei verschoben werden!]]</td> | ||
</tr> | </tr> | ||
</table> | </table> | ||
| − | Sofern man | + | Sofern man in dem frisch installierten Wiki lediglich etwas schreiben möchte, kann man an dieser Stelle sein Wiki schon benutzen. Doch wie sieht es mit dem Logo und dem Hochladen von Dateien aus? Das soll im nächsten Schritt erklärt werden. |
| Zeile 523: | Zeile 526: | ||
====Das Logo ändern==== | ====Das Logo ändern==== | ||
| − | Das | + | Das schicke Wiki-Logo in der linken, oberen Ecke liegt im Ordner <tt>C:\xampp\htdocs\wiki\skins\common\images</tt> und heißt <tt>wiki.png</tt>. |
| − | Das Logo ist eine Bilddatei, welche die Abmessung '''135 x 135 Pixel''' hat und eine Farbtiefe von '''32 Bit''' hat. Diese Werte sollten bei einer | + | Das Logo ist eine Bilddatei, welche die Abmessung '''135 x 135 Pixel''' hat und eine Farbtiefe von '''32 Bit''' hat. Diese Werte sollten bei einer eigenen Bilddatei übernommen werden, da sich dann das Logo gut in das bestehende Layout fügen kann. |
Es gibt zwei Möglichkeiten das Logo auszutauschen: | Es gibt zwei Möglichkeiten das Logo auszutauschen: | ||
| Zeile 540: | Zeile 543: | ||
$wgLogo = "$wgStylePath/common/images/MEIN.jpg"; | $wgLogo = "$wgStylePath/common/images/MEIN.jpg"; | ||
| − | Man speichert die Datei ab und | + | Man speichert die Datei ab und ruft die Seite <tt>http://localhost/wiki</tt> im Browser auf. Sollte das Bild '''nicht''' angezeigt werden, so sollte man den Browser-Cache leeren und die Seite erneut aufrufen. |
| Zeile 552: | Zeile 555: | ||
====Dateiuploads erlauben==== | ====Dateiuploads erlauben==== | ||
| − | Natürlich möchte man auch Bilder oder andere Dateien in seinem Wiki hochladen. Dazu muss man MediaWiki | + | Natürlich möchte man auch Bilder oder andere Dateien in seinem Wiki hochladen. Dazu muss man MediaWiki erst einmal mitteilen, dass es das erlauben soll. |
Zunächst öffnet man die Datei <tt>LocalSettings.php</tt> im Ordner <tt>C:\xampp\htdocs\wiki</tt>. Dort sucht man nach der Zeichenfolge | Zunächst öffnet man die Datei <tt>LocalSettings.php</tt> im Ordner <tt>C:\xampp\htdocs\wiki</tt>. Dort sucht man nach der Zeichenfolge | ||
| Zeile 562: | Zeile 565: | ||
$wgEnableUploads = true; | $wgEnableUploads = true; | ||
| − | Jetzt kann man in MediaWiki Dateien hochladen | + | Jetzt kann man in MediaWiki Dateien hochladen; allerdings nur JPEG-, GIF-, PNG- und OGG-Dateien. Um dies zu ändern, springt man einfach in die letzte Zeile und fügt dieser folgendes hinzu: |
$wgFileExtensions[] = array(' '); | $wgFileExtensions[] = array(' '); | ||
| Zeile 577: | Zeile 580: | ||
Mit diesen beiden Befehlen nimmt MediaWiki PDF-, MP3- und ABC-Dateien entgegen. | Mit diesen beiden Befehlen nimmt MediaWiki PDF-, MP3- und ABC-Dateien entgegen. | ||
| − | Im Folgenden habe ich eine Liste zusammengestellt, welche sehr viele Dateiformate ernthält. So ist es möglich einfach den | + | Im Folgenden habe ich eine Liste zusammengestellt, welche sehr viele Dateiformate ernthält. So ist es möglich, einfach den Code herauszukopieren und diesen in die eigenen <tt>LocalSettings.php</tt> einzufügen. |
Sofern man die gewünschten Dateierweiterungen eingegeben hat, kann man das Wiki starten. | Sofern man die gewünschten Dateierweiterungen eingegeben hat, kann man das Wiki starten. | ||
| Zeile 660: | Zeile 663: | ||
<table border="0" width="100%"> | <table border="0" width="100%"> | ||
<tr> | <tr> | ||
| − | <td>Dann muss ein x-beliebiger '''Browser''' ( | + | <td>Dann muss ein x-beliebiger '''Browser''' (z.B. Internet Explorer) geöffnet werden. Als Adresse trägt man <tt>http://localhost/wiki</tt> ein und landet auf der Startseite:</td> |
<td align="right">[[Bild:Screenshot18.jpg|thumb|100px|Das MediaWiki-Hauptfenster]]</td> | <td align="right">[[Bild:Screenshot18.jpg|thumb|100px|Das MediaWiki-Hauptfenster]]</td> | ||
</tr> | </tr> | ||
| Zeile 703: | Zeile 706: | ||
Einfach den Ordner <tt>C:\xampp</tt> auf CD brennen (Er kann natürlich vorher auch gepackt oder woanders hinkopiert werden!). | Einfach den Ordner <tt>C:\xampp</tt> auf CD brennen (Er kann natürlich vorher auch gepackt oder woanders hinkopiert werden!). | ||
| − | Wenn man sein Backup wieder zurückspielen möchte kann man den <tt>xampp</tt>-Ordner irgendwo hin kopieren. | + | Wenn man sein Backup wieder zurückspielen möchte, kann man den <tt>xampp</tt>-Ordner irgendwo hin kopieren. |
Im Anschluss daran sollte man die Datei <tt>setup_xampp.bat</tt> im <tt>xampp</tt>-Verzeichnis ausführen. Danach kann man eine Verknüpfung mit der Datei <tt>xampp-controll.exe</tt> auf seinem Desktop anlegen und XAMPP mit dem MediaWiki-System läuft wieder! | Im Anschluss daran sollte man die Datei <tt>setup_xampp.bat</tt> im <tt>xampp</tt>-Verzeichnis ausführen. Danach kann man eine Verknüpfung mit der Datei <tt>xampp-controll.exe</tt> auf seinem Desktop anlegen und XAMPP mit dem MediaWiki-System läuft wieder! | ||
| − | Der '''Vorteil''' dieser Methode ist, dass man nach einer Rückspielung der Daten, nicht mehr ein neues Wiki konfigurieren muss. '''Nachteilig''' ist | + | Der '''Vorteil''' dieser Methode ist, dass man nach einer Rückspielung der Daten, nicht mehr ein neues Wiki konfigurieren muss. '''Nachteilig''' ist jedoch, dass man unnötigerweise den gesamten XAMPP-Ordner mitsichert und so einige MB mehr an Speicherplatz verbraucht. |
===Die relevanten Daten des Wikis sichern=== | ===Die relevanten Daten des Wikis sichern=== | ||
| − | Diese Methode ist etwas | + | Diese Methode ist etwas komplizierter als die oben erwähnte. |
| − | Hier muss man seine | + | Hier muss man seine hochgeladenen Bilder und Artikel abspeichern. |
| − | Die Bilder liegen im | + | Die Bilder liegen im Verzeichnis <tt>images</tt> im Wiki-Unterordner (Hier: <tt>C:\xampp\htdocs\wiki\images</tt>). Diesen Ordner brennt man auf CD (Er kann natürlich vorher auch gepackt oder woanders hinkopiert werden!). |
| − | Die Artikel liegen in einer MySql-Datenbank (Hier <tt>wikidb</tt>. Diese Datenbank liegt im Ordner <tt>data</tt> des Ordners <tt>mysql</tt> (Hier: <tt>C:\xampp\mysql\data\wikidb</tt>. Dieser Ordner muss auf ebenfalls auf CD gebrannt, bzw. auf | + | Die Artikel liegen in einer MySql-Datenbank (Hier <tt>wikidb</tt>. Diese Datenbank liegt im Ordner <tt>data</tt> des Ordners <tt>mysql</tt> (Hier: <tt>C:\xampp\mysql\data\wikidb</tt>. Dieser Ordner muss auf ebenfalls auf CD gebrannt, bzw. auf einem anderen Medium gesichert werden. |
| − | + | Beim Rückspielen muss das komplette System erneut installiert werden (Siehe [[wikis#2 MediaWiki auf dem eigenen PC installieren|oben]]) | |
| − | Dabei ist darauf zu achten, dass die Benutzer der MySQl-Datenbank (Mit den Passwörtern) | + | Dabei ist darauf zu achten, dass die Benutzer der MySQl-Datenbank (Mit den Passwörtern) denen der gesicherten Version entsprechen. Im Anschluss daran kopiert man die vorher gesicherten Ordner wieder in ihre Unterverzeichnisse. |
| − | Der '''Vorteil''' dieser Methode ist, dass man sehr wenig Speicherplatz für das Backup benötigt. '''Nachteilig''' ist | + | Der '''Vorteil''' dieser Methode ist, dass man sehr wenig Speicherplatz für das Backup benötigt. '''Nachteilig''' ist jedoch, dass man das Wiki erneut installieren und konfigurieren muss. Diese Methode ist somit anfälliger für Fehler. |
==Ausblick== | ==Ausblick== | ||
| − | Die hier vorgestellten Programme '''XAMPP''' und '''MediaWiki''' werden stets weiterentwickelt, sodass sich auch einige Passagen der Installationsanleitung ändern könnten. Verglichen mit vorherigen | + | Die hier vorgestellten Programme '''XAMPP''' und '''MediaWiki''' werden stets weiterentwickelt, sodass sich auch einige Passagen der Installationsanleitung ändern könnten. Verglichen mit vorherigen Versionsänderungenen der Programme sind diese Änderungen jedoch so marginal, dass die Installationsanleitung so schnell nicht an Gültigkeit verlieren wird. |
| − | Mit '''XAMPP''' ist möglich auch andere Webapplikationen auf dem heimischen Computer zu betreiben. Dies können andere Wiki-Systeme, aber auch | + | Mit '''XAMPP''' ist es möglich, auch andere Webapplikationen auf dem heimischen Computer zu betreiben. Dies können andere Wiki-Systeme, aber auch Foren-Software, wie z.B. [http://www.phpbb.de phpBB], oder Weblog-Software, wie z.B. [http://wordpress-deutschland.org WordPress] sein. |
| − | Ferner ist es auch möglich das installierte MediaWiki weiter auszubauen. Das kann | + | Ferner ist es auch möglich, das installierte MediaWiki weiter auszubauen. Das kann z.B. die Unterstützung für den LaTeX-Befehlssatz sein, der gerade in mathematischen oder naturwissenschaftlichen Artikeln häufig benutzt wird. Ein guter Anlaufpunkt für solche Erweiterungen bietet die [http://www.mediawiki.org Internetseite von MediaWiki]. Dort findet man viele nützliche Hinweise und Tipps, wie eine solche Erweiterung des MediaWikis zu bewerkstelligen ist. |
==Linkliste== | ==Linkliste== | ||
| Zeile 746: | Zeile 749: | ||
* '''7-Zip''' | * '''7-Zip''' | ||
:[http://www.7-zip.org 7-Zip] | :[http://www.7-zip.org 7-Zip] | ||
| + | |||
| + | |||
| + | <!-- Wiki-Family-Links --> | ||
| + | [[zum-wiki:Wikis]] | ||
Aktuelle Version vom 8. August 2009, 13:21 Uhr
-ein Artikel von Tobias Claas
Da einige von euch gefragt haben, wie man selber ein Wiki anlegen kann, soll dieser Artikel euch dazu Antworten liefern. Es sollen dazu im ersten Teil einige kostenlose und kostenpflichtige Angebote aus dem Internet vorgestellt werden. Der zweite Teil widmet sich der Installation eines MediaWiki-Systems auf dem eigenen Computer.
Wikis im Internet
| Wie das Zitat "Umsonst ist nur der Tod" schon sagt, gibt es im Internet natürlich selten etwas für umsonst. Das gilt auch für die Wiki-Farmen. Als Wiki-Farmen oder Wiki-Hosting werden Anbieter im Internet bezeichnet, die Wikis online verwalten können. Diese finanzieren sich meist mit eingeblendeter Werbung (Sog. ADs, von engl. Advertising). Es kann aber auch sein, dass ihr euch mit eurer richtigen e-Mail-Adresse registrieren sollt, die dann natürlich an werbetreibende Firmen weiterverkauft wird, bzw. die Betreiber der Wiki-Farm euren e-Mail-Account mit Spam füllen. Unrühmlich scheint damit der Anbieter @Wiki in der Vergangenheit aufgefallen zu sein. Dieser beschreibt ein neues Feature seines Angebots auf seiner Homepage: "Stop sending mass emails to everyone" (Stand: 18.01.2008). Ab und an kann es auch vorkommen, dass die Wikis sich eueres geistigen Eigentums (welches ihr auf den Seiten des Betreibers veröffentlicht) bemächtigen!
Des Weiteren ist zu beachten, dass die Wikis meist öffentlich im Internet zugänglich sind. Daher solltet ihr darauf verzichten, Bilder in diesen Wikis zu verwenden, die ihr irgendwo aus dem Netz geladen habt. Dasselbe gilt natürlich auch für PDFs, MP3s, Filme, etc. |
Viele dieser Angebote finanzieren sich mit Werbung (sog. Ad). Teilweise wird bei kostenlosen Wikis auch der Speicherplatz (kurz: Space) beschränkt. Bei kostenpflichtigen Angeboten wird meist ein größerer Speicherplatz angeboten und die Werbung entfällt. Allerdings können hier sehr hohe Kosten zu Buche schlagen. So reichen die Preise von wenigen bis mehrstelligen Beträgen im Monat; eine Einrichtungspauschale kann unter Umständen ebenso erhoben werden. Auch bei den Einrichtungspauschalen reichen die Angebote von sehr günstig bis sehr teuer.
Bei der Angabe über den kostenlosen Datenverkehr (sog. Traffic) schweigen sich die Anbieter meist aus (Siehe Tabelle), sodass dieser vor Vertragsabschluss o. ä. per e-Mail erfragt werden sollte.
Auch im Hinblick auf die Einrichtung verschiedener Benutzergruppen, Editierrechte und die öffentliche Sichtbarkeit der von ihnen verwalteten Wikis unterscheiden sich die Angebote.
Die hier eingeblendete Liste erhebt keinen Anspruch auf Vollständigkeit, hier sollen lediglich Beispiele für einige Angebote gegeben werden.
| Internetseite | Wiki-Software | Platz (Space) | Datenverkehr (Traffic) | Werbung (Ads) | Öffentlich sichtbar | Benutzer-Gruppen (User-Groups) | Von jedem editierbar | WYSIWYG-Editor |
| @Wiki 1 | eigene | In Zukunft limitiert | kein Limit (?) | ja | ? | ? | ? | nach Wahl |
| CommunityWiki | OddMuse | ? | ? | nein | ja | nein | nach Wahl | nein |
| EWS II 2) | MediaWiki | kein Limit | kein Limit | nein | nach Wahl | ja | nach Wahl | nein |
| on-wiki.net | MoinMoin | ? | ? | ja | nein | nein | nach Wahl | ja |
| pbwiki | eigene | 10 GB | kein Limit (?) | ja / nein (€) | ja / nein (€) | nein / ja (€) | nach Wahl | ja |
| Qwik! | DokuWiki | nur Text / 50 MB (€) | ? | ja | ja | ja | nur eingeschränkt | nein |
| ScribbleWiki | MediaWiki | kein Limit | kein Limit (?) | ja | nach Wahl | nein / ja (€) | ja / nein (€) | nach Wahl |
| Seed Wiki 1 | eigene | ? | ? | nein | ja / nein (€) | nein / ja (€) | ja / nein (€) | ja |
| xito | DokuWiki MediaWiki XWiki |
5 MB / 10 GB (€) | ? | ja / nein (€) | ja / nein (€) | nein / ja (€) | nein | nein |
| Wetpaint | eigene | 80 MB (für 40 Dateien á 2 MB) | kein Limit (?) | ja / nein (Speziell für Lehrangebote) | ja | nein | ja | ja |
| wiki site | MediaWiki | ? / 500 MB (€) | ? / 200 MB (€) | ja / nein (€) | ja / nein (€) | ja | nach Wahl | nach Wahl |
| Wikia | MediaWiki | ? | ? | ja | ja | nein | nur eingeschränkt | nein |
| wikihost.org | GeboGebo | 100 MB | kein Limit (?) | ja | ja | nein (?) | ja | nein |
| Wikispaces | eigene | 2 GB | kein Limit | ja / nein (€) | nein | nein (?) | nein | ja |
| WikiWikiWeb.de | WikiWikiWeb | 50 MB | ? | nein | ja / nein (€) | nein / ja (€) | ja / nein (€) | nein |
| (Stand: 14.03.2008) | ||||||||
- 1) Befindet sich gerade im Umbau.
- 2) Der E-Learning-Workspace der Universität Dortmund ist kein Wiki-Hoster. Hier können sich jedoch Studenten/innen und Ehemalige Studierende einen Account anlegen, mit dem ein Wiki kostenlos genutzt werden kann.
Begriffsklärung
In diesem Abschnitt sollen lediglich die vormals verwendeten Begriffe erklärt werden.
WYSIWYG-Editor
Die Abkürzung „WYSIWYG“ steht für „What you see is what you get“. Hiermit sind Editoren gemeint, in denen man - ähnlich wie in Microsoft Word - seinen Text und gleichzeitig sein gewünschtes Layout editieren kann. Mit dem Quelltext kommt man hier nicht in Berührung.
Das Gegenteil zu den WYSIWYG-Editoren ist eine quelltextgebundene Editierung des Artikels, wie ihr es schon mit diesem Wiki gewohnt seid. Dort gebt ihr euren eigentlichen Text und den Quellcode ein; dieser beschreibt, wie euer Text hinterher aussehen soll.
Als Beispiel soll hier die Fettschreibung von Wörtern angeführt werden:
- Im WYSIWYG-Editor klickt man einfach „Fettschreiben“ an, und schon erscheint das Wort in Fettschrift auf dem Monitor.
- Im normalen Editor schreibt man sein Wort und markiert es z.B. mit drei Hochkommata vorgehend und nachfolgend: ′′′ Wort ′′′ → Wort.
Vgl. Wikipedia (WYSIWYG)
Wiki-Software
In diesem Wiki wird die Software MediaWiki verwendet. Es gibt aber auch andere Wiki-Software, die von der MediaWiki-typischen Bedienung und dem Funktionsumfang abweichen kann. Die hier erwähnte Wiki-Software ist zu den WikiPedia Artikeln verlinkt, damit ihr euch ein Bild von den verwendeten Softwarevarianten machen könnt.
Vgl. Wikipedia (Wiki-Software)
MediaWiki auf dem eigenen PC installieren
Der folgende Abschnitt soll beschreiben, wie ein MediaWiki-System auf dem eigenen Computer installiert und eingerichtet wird. Es wird beschrieben, wo man die einzelnen Programmkomponenten beziehen kann und welche vorausgesetzt werden.
Ferner wird auch beschrieben, wie man eine solche Installation für Backup-Zwecke sichern und wieder lauffähig machen kann.
Benötigte Programmme
Die hier beschriebene Installationsanleitung wurde unter dem Betriebssystem Windows 2000, XP und Vista betrieben. Ich vermute, dass die Installation auch unter Windows 98 oder Me klappt - dies konnte ich allerdings nicht testen. Wenn man das Betriebssystem Microsoft Vista einsetzt, sollte man hier vorbeischauen.
Obwohl die einzelnen Programme vergleichsweise klein sind (Ausgenommen XAMPP mit rund 40 MB), belegt ein frisch installiertes MediaWiki-System 230 MB Festplattenplatz!
Die hier weiter aufgeführten Programme sind kostenlos aus dem Internet zu beziehen.
Ein Internetbrowser, wie zum Beispiel der in den oben genannten Betriebssystemen integrierte Internet-Explorer ist zudem unverzichtbar. Dabei ist es jedoch egal, welcher Browser benutzt wird. Möglich wäre zum Beispiel eine Version von Opera, Firefox oder Firefox Portable.
Des Weiteren wird ein Packprogramm benötigt, welches in der Lage ist tar.gz-Archive zu entpacken. Dies kann zum Beispiel das frei erhältliche 7-Zip.
Es muss eine Version von XAMPP heruntergeladen werden (~ 36 MB). Die hier beschriebene Installation wurde mit XAMPP 1.6.5 vollzogen. Andere Versionen werden ähnlich zu konfigurieren sein. XAMPP ist erhältlich unter:
Natürlich darf das Programm MediaWiki nicht fehlen. In dieser Installationsbeschreibung wurde Version 1.11.0 verwendet. Andere Versionen werden ähnlich zu konfigurieren sein. MediaWiki ist erhältlich unter:
Für die Konfiguration des MediaWiki-Systems ist ein einfacher Text-Editor erforderlich. Dieser wird mit den verschiedenen Windows-Versionen mitgeliefert und ist meist unter der Bezeichnung Editor oder Notepad im Startmenü zu finden.
Installation der Programme
Dieser Absatz soll beschreiben, wie die oben erwähnten Programme XAMPP und MediaWiki installiert werden.
Warnung
Das Programm XAMPP kann nur von einem Benutzerkonto mit Administratorrechten installiert und betrieben werden.
XAMPP wurde dazu entwickelt, um Webanwendugen schnell auf dem eigenen Computer zu testen. Eine Absicherung gegen einen unbefugten Zugriff vom Internet, bzw. aus dem eigenen Heimnetz ist nicht gegeben. Deshalb sollte man während der Installation und der Ausführung den Internetzugang trennen, bzw. eine Firewall installieren, die Zugriffe auf den Computer von außen unterbinden kann.
XAMPP-Installation
Dieser Abschnitt beschreibt, wie man XAMPP installiert. Wie oben erwähnt ist dazu ein Benutzerkonto mit Administratorrechten erforderlich.
| XAMPP wird einfach mit den Default-Einstellungen nach C:\xampp installiert. Am Ende der Installation erscheint ein Fenster, welches fragt, ob man das "XAMPP Control Panel" starten möchte; dies verneint man und beendet die Installation. |
MediaWiki-Installation
Das Archiv mediawiki-1.11.0.tar.gz wird mittels eines Packprogramms (zB. 7-Zip) nach C:\xampp\htdocs\mediawiki-1.11.0 entpackt. Anschließend sollte der Ordner mediawiki-1.11.0 in wiki umbenannt werden.
Nach der Installation
| Wenn die oben beschrieben Schritte abgearbeitet wurden, sollte folgende Ordnerstruktur auf der Festplatte C: zu erkennen sein: |
Konfiguration von XAMPP und MediaWiki
Mit der Installation von XAMPP und MediaWiki ist es noch nicht getan. Die beiden Programme müssen vor ihrer Benutzung noch konfiguriert werden.
XAMPP konfigurieren
Dieser Abschnitt beschreibt, wie man XAMPP für MediaWiki konfiguriert.
| Als erstes muss dazu das XAMPP Control Panel aufgerufen werden. Hier startet man die Dienste Apache und MySql mit den danebenstehenden Start-Buttons: |
| Zunächst muss dafür der Browser (z.B. Internet Explorer) geöffnet werden. Als Adresse trägt man http://localhost/xampp ein und erhält ein solches Fenster: |
| Nachdem man sich für eine Sprache (z.B. Deutsch) entschieden hat, sieht man dieses Fenster: |
| Dort klickt man in der linken Spalte unter der Überschrift Tools auf phpMyAdmin. Das Browser-Fenster sollte jetzt so aussehen: |
Eine MySql-Datenbank anlegen
| Jetzt kann man für sein Wiki eine MySql-Datenbank anlegen. Dazu trägt man in das Feld unter Eine neue Datenbank anlegen wikidb ein und klickt auf den Anlegen-Button: |
| Es erscheint eine neue Seite, auf der man oben auf den Link Server: localhost klickt: |
| Jetzt erscheint wieder das vorherige Fenster: |
Damit hat man eine Datenbank angelegt.
Einen User für die MySql-Datenbank erstellen
Damit man die Datenbank benutzen kann, muss man für diese noch einen User für diese anlegen.
| Dazu klickt man im oben erwähnten Fenster auf Rechte: |
| Im folgenden Fenster klickt man auf Neuen Benutzer hinzufügen: |
| Im darauf folgenden Fenster geben wir diese Angaben an: * Benutzername: wikiuser * Host: localhost * Passwort: 12345 Und drücken am ende der Seite auf OK. |
Nach dem Klick auf den OK-Button erhalten wir ein neues Fenster, welches oben anzeigt, dass der Benutzer hinzugefügt wurde.
In diesem Fenster kann man dem neuen Benutzer Rechte für die voher angelegte MySql-Datenbank verleihen. Dies geschieht wie folgt:
| Zunächst wählt man unter dem Reiter Datenbankspezifische Rechte die Datenbank wikidb aus: |
| Man gelangt automatisch ins nächste Fenster. Dort klickt man unter dem Reiter Datenbankspezifische Rechte auf den Link Alle auswählen und bestätigt dies mit dem OK-Button: |
Ein folgendes Fenster gibt den Hinweis, dass die Rechte des Users geändert wurden.
An dieser Stelle ist die Konfiguration von XAMPP abgeschlossen und man kann MediaWiki konfigurieren.
MediaWiki konfigurieren
Dieser Abschnitt soll beschreiben, wie das MediaWiki-System konfiguriert wird. Hierzu wird ähnlich wie bei der XAMPP-Konfiguration ein Browser benötigt. Des Weiteren wird ein vormals angesprochener Text-Editor (Editor, bzw. Notepad) benötigt.
MediaWiki im Browser konfigurieren
| Als erstes muss ein Browser (z.B. Internet Explorer) geöffnet werden. Als Adresse trägt man http://localhost/wiki ein und erhält ein solches Fenster, in dem man auf set up the wiki klickt: |
Die Browser-Konfiguration des MediaWikis vollzieht sich in drei Abschnitte:
- Die sogenannte "Site config"
- Das "E-mail, e-mail notification and authentification setup"
- Die "Database config"
Site config
Im Untermenü Site config sind folgende Dinge einzutragen:
|
Scrollt man die Seite weiter herunter, so erscheint das e-mail-Setup.
E-mail, e-mail notification and authentification setup
| Hier setzt man einfach alles auf Disabled: |
Scrollt man die Seite weiter herunter, so erscheint die "Database config".
Database config
Hier sind folgende Dinge einzutragen:
|
Mit einem Klick auf den Install MediaWiki!-Button ist die Installation abgeschlossen und man erhält auf der nun folgenden Seite den Hinweis, dass die Installation geglückt ist.
Zwischenschritt
Nun muss man die Datei LocalSettings.php im Ordner C:\xampp\htdocs\wiki\config nach C:\xampp\htdocs\wiki kopieren oder verschieben.
| Öffnet man jetzt den Browser und gibt in die Adressleiste http://localhost/wiki ein, sollte folgende Seite aufgebaut werden: |
| Falls die Seite nicht aufgebaut wird, hat man die Datei LocalSettings.php nicht nach C:\xampp\htdocs\wiki kopiert oder verschoben, und man erhält folgendes Fenster: |
Sofern man in dem frisch installierten Wiki lediglich etwas schreiben möchte, kann man an dieser Stelle sein Wiki schon benutzen. Doch wie sieht es mit dem Logo und dem Hochladen von Dateien aus? Das soll im nächsten Schritt erklärt werden.
MediaWiki mit dem Text-Editor anpassen
In diesem Abschnitt soll beschrieben werden, wie man das Logo von MediaWiki durch ein eigenes ersetzt und wie man MediaWiki dazu bringen kann, dass man Dateien hochladen kann.
Das Logo ändern
Das schicke Wiki-Logo in der linken, oberen Ecke liegt im Ordner C:\xampp\htdocs\wiki\skins\common\images und heißt wiki.png.
Das Logo ist eine Bilddatei, welche die Abmessung 135 x 135 Pixel hat und eine Farbtiefe von 32 Bit hat. Diese Werte sollten bei einer eigenen Bilddatei übernommen werden, da sich dann das Logo gut in das bestehende Layout fügen kann.
Es gibt zwei Möglichkeiten das Logo auszutauschen:
Die elegante Lösung
Man erstellt ein eigenes Logo in den oben erwähnten Ausmaßen und kopiert es in den Ordner C:\xampp\htdocs\wiki\skins\common\images. Das Format des Bildes spielt hierbei keine Rolle. In diesem Beispiel heißt unser Bild MEIN.jpg.
Mit dem Text-Editor öffnet man nun die Datei LocalSettings.php im Ordner C:\xampp\htdocs\wiki. Dort springt man an die letzte Zeile und fügt diese hier aufgeführten drei Codezeilen an. Dabei ist die Groß- und Kleinschreibung des Bilddateinamens (Hier: MEIN.jpg) zu beachten!
$wgStylePath = "{$wgScriptPath}/skins";
$wgStyleDirectory = "$IP/skins";
$wgLogo = "$wgStylePath/common/images/MEIN.jpg";
Man speichert die Datei ab und ruft die Seite http://localhost/wiki im Browser auf. Sollte das Bild nicht angezeigt werden, so sollte man den Browser-Cache leeren und die Seite erneut aufrufen.
Die unsaubere Methode
Man erstellt ein eigenes Logo in den oben erwähnten Ausmaßen im png-Format. Das Bild sollte wiki.png heißen (Groß- und Kleinschreibung beachten!). Die Bilddatei sollte im Ordner C:\xampp\htdocs\wiki\skins\common\images abgespeichert werden und die darin schon enthaltene Datei wiki.png überschreiben.
Jetzt ruft man die Seite http://localhost/wiki im Browser auf. Sollte das Bild nicht angezeigt werden, so sollte man den Browser-Cache leeren und die Seite erneut aufrufen.
Dateiuploads erlauben
Natürlich möchte man auch Bilder oder andere Dateien in seinem Wiki hochladen. Dazu muss man MediaWiki erst einmal mitteilen, dass es das erlauben soll.
Zunächst öffnet man die Datei LocalSettings.php im Ordner C:\xampp\htdocs\wiki. Dort sucht man nach der Zeichenfolge
$wgEnableUploads = false;
man ersetzt false durch true, sodass dort steht:
$wgEnableUploads = true;
Jetzt kann man in MediaWiki Dateien hochladen; allerdings nur JPEG-, GIF-, PNG- und OGG-Dateien. Um dies zu ändern, springt man einfach in die letzte Zeile und fügt dieser folgendes hinzu:
$wgFileExtensions[] = array(' ');
Zischen den beiden 's kann man eine Dateierweiterung angeben, von deren Sorte man etwas ins MediaWiki hochladen möchte. Für PDF-Dokumenete schreibt man beispielsweise:
$wgFileExtensions[] = array('pdf');
Und schon nimmt MediaWiki PDF-Dokumente an. Dieser Befehl ist auch beliebig zu kombinieren:
$wgFileExtensions[] = array('pdf');
$wgFileExtensions[] = array('mp3', 'abc');
Mit diesen beiden Befehlen nimmt MediaWiki PDF-, MP3- und ABC-Dateien entgegen.
Im Folgenden habe ich eine Liste zusammengestellt, welche sehr viele Dateiformate ernthält. So ist es möglich, einfach den Code herauszukopieren und diesen in die eigenen LocalSettings.php einzufügen.
Sofern man die gewünschten Dateierweiterungen eingegeben hat, kann man das Wiki starten.
Dateiendungen
In dieser Liste sind zwar viele Dateiendungen enthalten, sie erhebt aber keinen Anspruch auf Vollständigkeit!
Für Bilder:
$wgFileExtensions[] = array('ico', 'bmp', 'psd', 'tif', 'tiff', 'aur');
Für Dokumente:
$wgFileExtensions[] = array('pdf', 'ps', 'htm', 'html', 'txt', 'rtf', 'svg');
Für MS-Office-Dokumente:
$wgFileExtensions[] = array('doc', 'xls', 'ppt', 'pps', 'vsd', 'mdb');
Für OpenOffice.org 1.x-Dokumente:
$wgFileExtensions[] = array('sxc', 'sxd', 'sxg', 'sxi', 'sxm', 'sxw');
Für OpenOffice.org 2.x-Dokumente:
$wgFileExtensions[] = array('odb', 'odt', 'ods', 'odp', 'odg', 'odc', 'odf', 'odi', 'odm');
Für komprimierte / gepackte Dateien:
$wgFileExtensions[] = array('cab', 'lha', 'lza', 'arj', 'ace', 'zip', 'rar', 'tar.gz', '7z', 'svgz');
Für Musikdateien:
$wgFileExtensions[] = array('mp3', 'wav', 'mpc', 'wma', 'mpa', 'mp2', 'm1a', 'm2a', 'ra');
Für CD-Images:
$wgFileExtensions[] = array('b5t', 'b6t', 'bwt', 'ccd', 'cue', 'isz', 'mds', 'nrg', 'pdi',
'cdi', 'iso');
Für Filme:
$wgFileExtensions[] = array('avi', 'divx', 'xvid', 'om');
$wgFileExtensions[] = array('vob', 'ifo');
$wgFileExtensions[] = array('wmv', 'wmp', 'wm', 'asf');
$wgFileExtensions[] = array('mpg', 'mpeg', 'mpe', 'mp4');
$wgFileExtensions[] = array('mov', 'qt', '3gs', '3gp2');
$wgFileExtensions[] = array('rm', 'ram', 'rpm', 'rmm');
$wgFileExtensions[] = array('swf', 'flv');
Für Musikdateien (Midis):
$wgFileExtensions[] = array('mid', 'midi', 'rmi');
Für Musikdateien (MODs):
$wgFileExtensions[] = array('8svx', 'ast', 'bd', 'bps', 'bss', 'ac2d', 'cus',
'cust', 'di', 'dl', 'dmf', 'gmc', 'hip', 'jcb', 'jxs', 'kh', 'mxtx', 'mdat',
'med', 'p4x', 'puma', 'sng', 'sam', 'scumm', 'smus', 'sfx', 'ss', 'sdr',
'tfx', 'dw', 'mod', 's3m', 'it', 'xm', 'mtm', 'sid');
Für Musikdateien (Playlisten):
$wgFileExtensions[] = array('pls', 'playlist', 'm3u');
MediaWiki starten
Dieser Abschnitt soll erklären, wie man ein installiertes MediaWiki startet.
Die Antwort darauf ist ganz einfach:
| Als erstes muss dazu das XAMPP Control Panel aufrufen. Hier startet man die Dienste Apache und MySql mit den danebenstehenden Start-Buttons: |
| Dann muss ein x-beliebiger Browser (z.B. Internet Explorer) geöffnet werden. Als Adresse trägt man http://localhost/wiki ein und landet auf der Startseite: |
Und jetzt kann man auch loslegen. Nach dem Arbeiten sollte man Apache und MySql im XAMPP Control Panel wieder stoppen!
Wenn man ein Wiki betreibt, wird man nach einer kurzen Zeit auch gerne die Navigationsleiste, bzw. die Sidebar, den eigenen Bedürfnissen anpassen wollen. Dazu muss man im Wiki mit dem Anministratorkonto (In diesem Beispiel: WikiSysop angemeldet sein. Hat man sich angemeldet, gibt man in die Browser-Adresszeile folgendes ein:
http://localhost/wiki/index.php?title=MediaWiki:Sidebar&action=edit
Klickt man dann auf bearbeiten, so erhält man folgenden Code:
* navigation ** mainpage|mainpage ** portal-url|portal ** currentevents-url|currentevents ** recentchanges-url|recentchanges ** randompage-url|randompage ** helppage|help ** sitesupport-url|sitesupport
Ein * gibt an, dass es sich um eine Überschrift handelt.
Zwei ** geben an, dass es sich um einen Link auf einen Artikel handelt.
Diese Einträge können wie gewohnt bearbeitet werden.
Das MediaWiki speichern / Ein Backup anlegen
Was ist, wenn man ein Backup von seiner MediaWiki-Installation anlegen will?
Hier gibt es zwei Methoden. Die erste sichert das komplette Installationsverzeichnis und die zweite sichert nur die relevanten Daten.
Das komplette Installationsverzeichnis sichern
Dies ist die einfachste Methode.
Einfach den Ordner C:\xampp auf CD brennen (Er kann natürlich vorher auch gepackt oder woanders hinkopiert werden!).
Wenn man sein Backup wieder zurückspielen möchte, kann man den xampp-Ordner irgendwo hin kopieren.
Im Anschluss daran sollte man die Datei setup_xampp.bat im xampp-Verzeichnis ausführen. Danach kann man eine Verknüpfung mit der Datei xampp-controll.exe auf seinem Desktop anlegen und XAMPP mit dem MediaWiki-System läuft wieder!
Der Vorteil dieser Methode ist, dass man nach einer Rückspielung der Daten, nicht mehr ein neues Wiki konfigurieren muss. Nachteilig ist jedoch, dass man unnötigerweise den gesamten XAMPP-Ordner mitsichert und so einige MB mehr an Speicherplatz verbraucht.
Die relevanten Daten des Wikis sichern
Diese Methode ist etwas komplizierter als die oben erwähnte.
Hier muss man seine hochgeladenen Bilder und Artikel abspeichern.
Die Bilder liegen im Verzeichnis images im Wiki-Unterordner (Hier: C:\xampp\htdocs\wiki\images). Diesen Ordner brennt man auf CD (Er kann natürlich vorher auch gepackt oder woanders hinkopiert werden!).
Die Artikel liegen in einer MySql-Datenbank (Hier wikidb. Diese Datenbank liegt im Ordner data des Ordners mysql (Hier: C:\xampp\mysql\data\wikidb. Dieser Ordner muss auf ebenfalls auf CD gebrannt, bzw. auf einem anderen Medium gesichert werden.
Beim Rückspielen muss das komplette System erneut installiert werden (Siehe oben)
Dabei ist darauf zu achten, dass die Benutzer der MySQl-Datenbank (Mit den Passwörtern) denen der gesicherten Version entsprechen. Im Anschluss daran kopiert man die vorher gesicherten Ordner wieder in ihre Unterverzeichnisse.
Der Vorteil dieser Methode ist, dass man sehr wenig Speicherplatz für das Backup benötigt. Nachteilig ist jedoch, dass man das Wiki erneut installieren und konfigurieren muss. Diese Methode ist somit anfälliger für Fehler.
Ausblick
Die hier vorgestellten Programme XAMPP und MediaWiki werden stets weiterentwickelt, sodass sich auch einige Passagen der Installationsanleitung ändern könnten. Verglichen mit vorherigen Versionsänderungenen der Programme sind diese Änderungen jedoch so marginal, dass die Installationsanleitung so schnell nicht an Gültigkeit verlieren wird.
Mit XAMPP ist es möglich, auch andere Webapplikationen auf dem heimischen Computer zu betreiben. Dies können andere Wiki-Systeme, aber auch Foren-Software, wie z.B. phpBB, oder Weblog-Software, wie z.B. WordPress sein.
Ferner ist es auch möglich, das installierte MediaWiki weiter auszubauen. Das kann z.B. die Unterstützung für den LaTeX-Befehlssatz sein, der gerade in mathematischen oder naturwissenschaftlichen Artikeln häufig benutzt wird. Ein guter Anlaufpunkt für solche Erweiterungen bietet die Internetseite von MediaWiki. Dort findet man viele nützliche Hinweise und Tipps, wie eine solche Erweiterung des MediaWikis zu bewerkstelligen ist.
Linkliste
- XAMPP
- Mediawiki
- 7-Zip