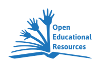|
|
| Zeile 77: |
Zeile 77: |
| | #Maus | | #Maus |
| | |} | | |} |
| − |
| |
| − |
| |
| − |
| |
| − | ==Wie kann ich ein Bild einfügen?==
| |
| − |
| |
| − | [[Bild:hochladen.png|right|framed|none|50px]]
| |
| − | '''1. Schritt:''' Wenn du ein Bild einfügen möchtest, musst du es zuerst hochladen.
| |
| − | Beim Hochladen werden Dateien von deinem Rechner auf den Internetserver übertragen und gespeichert.
| |
| − | Im Kasten ''Werkzeuge'' findest du den Link ''Hochladen''.
| |
| − | Klicke darauf!
| |
| − |
| |
| − |
| |
| − | [[Bild:durchsuchen.png|right|framed|none|50px]]
| |
| − | '''2. Schritt:''' Es öffnet sich ein neues Fenster.
| |
| − | Klicke auf ''Durchsuchen'', um dein Bild auf dem Computer zu finden!
| |
| − |
| |
| − |
| |
| − | [[Bild:Durchsuchen_auf_desktop.png|right|framed|none|10px]]
| |
| − | '''3. Schritt: '''Es öffnet sich ein neues Fenster.
| |
| − | <br>Suche auf dem Computer dein Bild.
| |
| − | <br>Du erkennst an der Endung ''jpg'' oder ''png'',
| |
| − | dass es sich um eine Bilddatei handelt.
| |
| − | Klicke die Datei deines Bildes an!
| |
| − |
| |
| − |
| |
| − | [[Bild:Anjaspeichern.png|right|framed|none|50px]]
| |
| − | '''4. Schritt: ''' Dein Dateiname erscheint in dem Eingabefeld.
| |
| − | <br>Jetzt klickst du auf ''Öffnen''!
| |
| − |
| |
| − |
| |
| − | [[Bild:quelldatei.png|right|framed|none|50px]]
| |
| − | '''5. Schritt: ''' Nun siehst du in dem Feld ''Quelldatei'' den Speicherort deines Bildes und in dem Feld ''Zielname'' den Dateinamen deines Bildes.
| |
| − |
| |
| − |
| |
| − | [[Bild:Datei hochladen.png|right|framed|none|50px]]
| |
| − | '''6. Schritt: ''' Jetzt klickst du auf
| |
| − | ''Datei hochladen''!
| |
| − |
| |
| − |
| |
| − | [[Bild:Bild erfolgreich hochgeladen.png|right|framed|none|50px]]
| |
| − | '''7. Schritt: ''' Du hast dein Bild erfolgreich im Wiki hochgeladen.
| |
| − | Jetzt kannst du es auf deiner Benutzerseite verwenden!
| |
| − |
| |
| − |
| |
| − | [[Bild:Bild einfügen Symbolleiste.png|right|framed|none|50px]]
| |
| − | '''8. Schritt: ''' Öffne das Bearbeitungsfenster deiner Benutzerseite!
| |
| − | Klicke bei der Symbolleiste auf diesen Button:
| |
| − | [[Bild: Textschreibenminibild.jpg]]
| |
| − | <br>Dadurch wird der Wiki-Code für Bilder automatisch in deinem Bearbeitungsfenster erzeugt: <nowiki> [[Bild:Beispiel.jpg]]</nowiki>
| |
| − |
| |
| − | [[Bild:namen ändern.png|right|framed|none|50px]]
| |
| − | '''9. Schritt: ''' Jetzt ersetzt du ''Beispiel.jpg'' durch den Dateinamen deines Bildes.
| |
| − | Speichere deinen Artikel!
| |
| − | <br>Jetzt bist du fertig!
| |
| Symbolleiste
|
Code
|
Was verändert sich?
|

|
'''fett'''
|
fett
|

|
''kursiv''
|
kursiv
|
 und und 
|
'''''fett und kursiv'''''
|
fett und kursiv
|

|
= Überschrift 1=
==Überschrift 2==
===Überschrift 3===
|
Überschrift 1
Überschrift 2
Überschrift 3
|
 Verweis zu einer Internetseite im Wiki (interner Link) Verweis zu einer Internetseite im Wiki (interner Link)
|
[[Lexikon]]
Name der Wiki-Seite
zwischen zwei doppelte eckige Klammern setzen!
|
Lexikon
|
 Verweis zu einer anderen Internetseite (externer Link) Verweis zu einer anderen Internetseite (externer Link)
|
[http://www.blinde-kuh Blinde Kuh]
Internetadresse,
ein Leerzeichen und
der gewünschte Link-Name.
Alles zwischen zwei einfache eckige Klammern setzen!
ACHTUNG: Zwischen der Internetadresse
und dem Link-Namen musst du das Leerzeichen machen!
|
Blinde Kuh
|

|
[[Bild: Anja1.jpg]]
Das Wort Bild,
ein Doppelpunkt und
der Name der Bilddatei.
Alles zwischen zwei doppelte eckige Klammern setzen!
|

|

|
- - - -
|
___________________
|
| Auszählungsliste
|
* Computer
* Internet
* Maus
|
|
| Nummerierte Liste
|
# Computer
# Internet
# Maus
|
- Computer
- Internet
- Maus
|