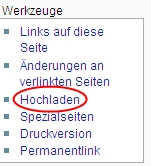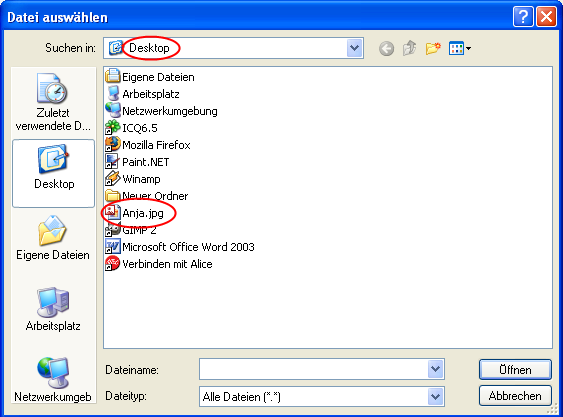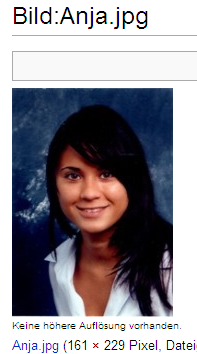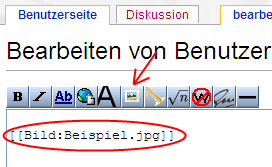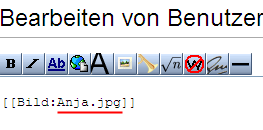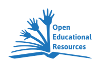Schreibwerkstatt-Wiki: Wiki-Hilfe
Wiki-Codes
| Symbolleiste | Code | Was verändert sich? |
| |
'''fett''' | fett |
| |
''kursiv'' | kursiv |
| |
'''''fett und kursiv''''' | fett und kursiv |
| |
= Überschrift 1= ==Überschrift 2== ===Überschrift 3=== |
Überschrift 1
|
| |
|
Lexikon |
| |
|
Blinde Kuh |
| |
|

|
| |
- - - - | ___________________
|
| Auszählungsliste | * Computer * Internet * Maus |
|
| Nummerierte Liste | # Computer # Internet # Maus |
|
Wie kann ich ein Bild einfügen?
1. Schritt: Wenn du ein Bild einfügen möchtest, musst du es zuerst hochladen. Beim Hochladen werden Dateien von deinem Rechner auf den Internetserver übertragen und gespeichert. Im Kasten Werkzeuge findest du den Link Hochladen. Klicke darauf!
2. Schritt: Es öffnet sich ein neues Fenster. Klicke auf Durchsuchen, um dein Bild auf dem Computer zu finden!
3. Schritt: Es öffnet sich ein neues Fenster.
Suche auf dem Computer dein Bild.
Du erkennst an der Endung jpg oder png,
dass es sich um eine Bilddatei handelt.
Klicke die Datei deines Bildes an!
4. Schritt: Dein Dateiname erscheint in dem Eingabefeld.
Jetzt klickst du auf Öffnen!
5. Schritt: Nun siehst du in dem Feld Quelldatei den Speicherort deines Bildes und in dem Feld Zielname den Dateinamen deines Bildes.
6. Schritt: Jetzt klickst du auf Datei hochladen!
7. Schritt: Du hast dein Bild erfolgreich im Wiki hochgeladen. Jetzt kannst du es auf deiner Benutzerseite verwenden!
8. Schritt: Öffne das Bearbeitungsfenster deiner Benutzerseite!
Klicke bei der Symbolleiste auf diesen Button:
![]()
Dadurch wird der Wiki-Code für Bilder automatisch in deinem Bearbeitungsfenster erzeugt: [[Bild:Beispiel.jpg]]
9. Schritt: Jetzt ersetzt du Beispiel.jpg durch den Dateinamen deines Bildes.
Speichere deinen Artikel!
Jetzt bist du fertig!